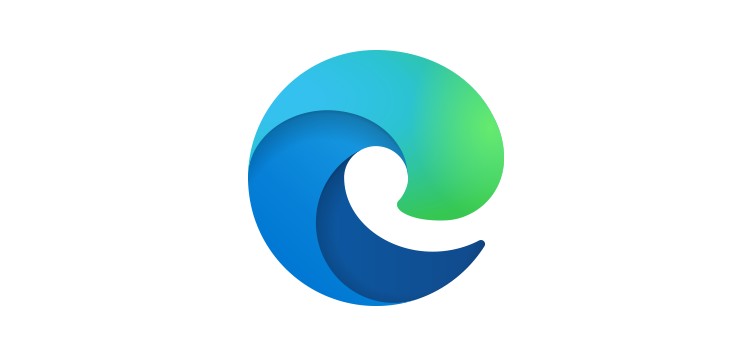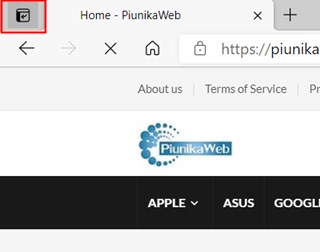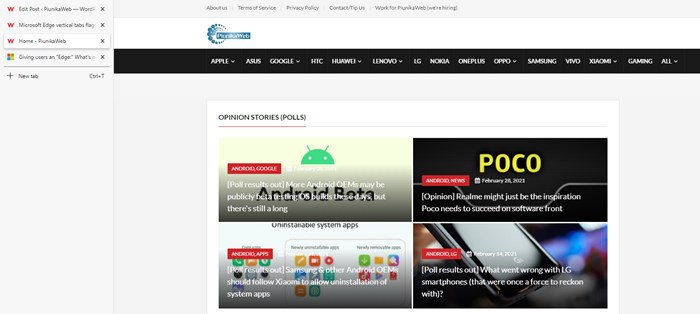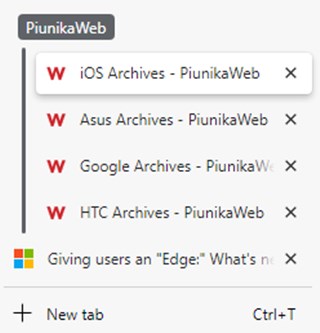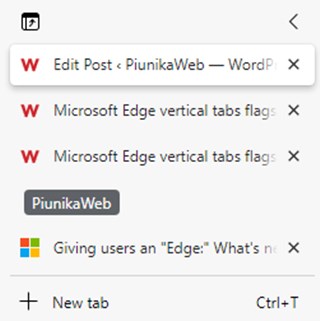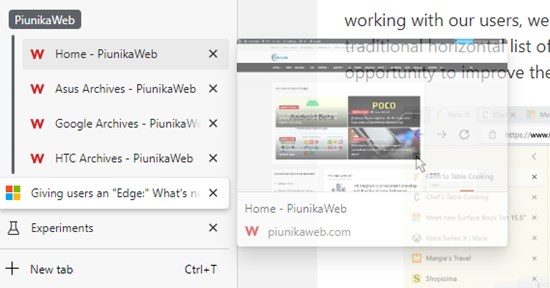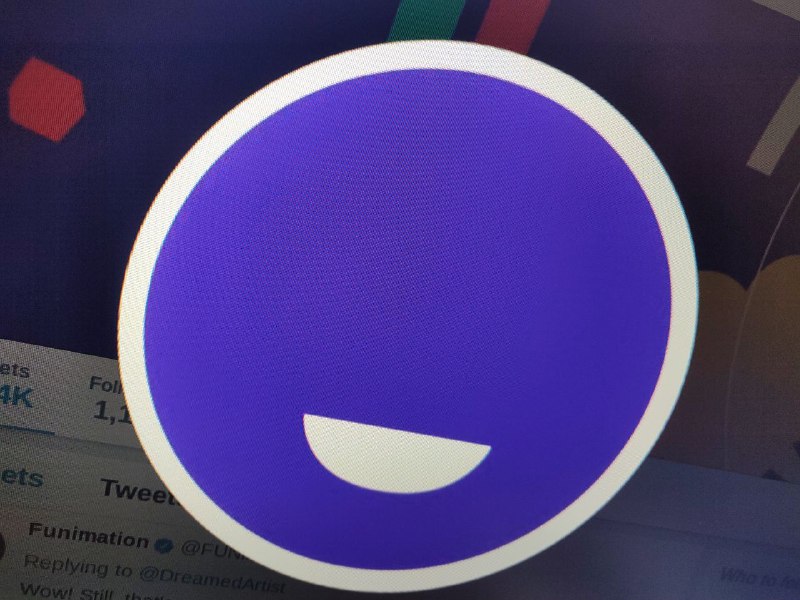On March 4, Microsoft announced that vertical tabs will now be available to all Edge users — a feature that the company unveiled a year ago.
So if you’ve updated Microsoft Edge on your PC, you may have noticed the new vertical tabs button at the top left corner of the browser window.
Once activated, you’ll see a list of all the tabs you’ve opened appear on the left of the browser. Depending on how many tabs you’ve got opened, this may look neat or it will fill the entire vertical space on the screen.
You can even unpin the vertical tabs pane by clicking on the ‘<‘ icon labeled as ‘Collapse pane’.
This will let you view all opened tabs as icons and hovering the cursor over the vertical tabs pane will let you see more details about the tabs you’ve opened.
Needless to say, it might take some time getting used to the new layout but there’s always the quick-access button to switch back to the horizontal tabs layout if needed.
Although, if you’ve decided to stick with the new vertical tabs, then you may want to tweak a couple of settings to get the best experience with the new layout.
How to tweak vertical tabs with Microsoft Edge flags
Since vertical tabs are new on Microsoft Edge, there aren’t many experimental flags available to mess around with. However, there are a couple of useful options that can help keeps things more organized and possibly even boost productivity.
To begin tweaking the vertical tabs you have to access Microsoft Edge flags by entering the following text into the address bar on the browser:
edge://flags
Now, the first thing you’d want to do is to start with tidying up the tabs by allowing Edge to automatically create tab groups for users. This would require you to first enable tab groups. Search for the following flags to do so:
#edge-tab-groups
#edge-tab-groups-auto-create
With these two Microsoft Edge flags enabled, each time you create a new tab group and open multiple tabs from the domain, the tabs will automatically be organized into a group.
Taking things up a notch, you can also enable the Microsoft Edge flag to collapse or expand all grouped tabs with one click to clear up the vertical tabs pane further. Simply search for the following:
#edge-tab-groups-collapse
Once enabled, you will be able to click on the tab group to collapse all opened tabs in a specific group into one single-colored icon that you get to choose when setting up a tab group.
This next bit isn’t really related to organization, however, should help prevent you from accidentally closing multiple tabs if you get confused with the new layout. Search for the following flag and enable it:
#edge-ask-before-closing-multiple-tabs
Moving on to the fun stuff, there’s a flag that lets you hover the cursor over an open tab to view the contents of the tab in a tiny window. To use this feature, you’ll have to enable these two flags:
#tab-hover-cards
#tab-hover-card-images
Now, each time you hover the cursor on an opened tab, you’ll be able to see the complete domain name of the site and a preview of what’s currently open in the tab.
This may or may not be useful for some but it’s an option nevertheless.
Last but not the least, if for some reason you get tired of the vertical tabs feature on Microsoft Edge, there’s a flag to let you completely disable it.
#edge-vertical-tabs
With this disabled, you won’t even see the button to switch between vertical tabs and horizontal tabs at the top left corner of the screen.
Having said that, we’ll post an update once Microsoft introduces any other experimental flags that could help enhance the user experience while using vertical tabs on the Edge browser.
PiunikaWeb started as purely an investigative tech journalism website with main focus on ‘breaking’ or ‘exclusive’ news. In no time, our stories got picked up by the likes of Forbes, Foxnews, Gizmodo, TechCrunch, Engadget, The Verge, Macrumors, and many others. Want to know more about us? Head here.