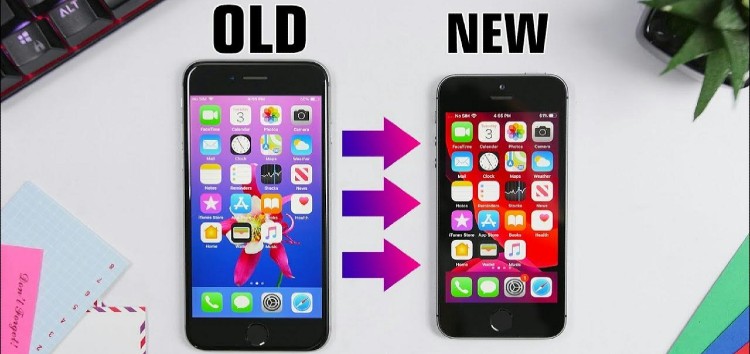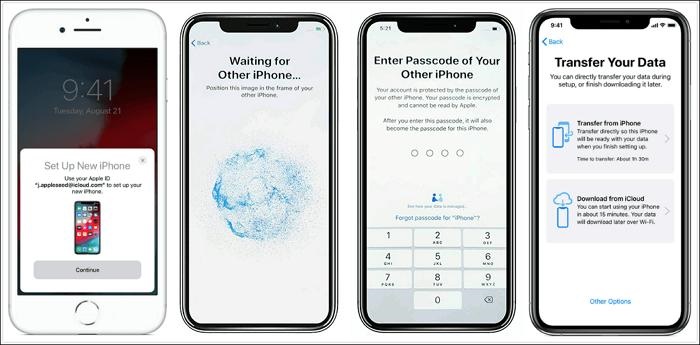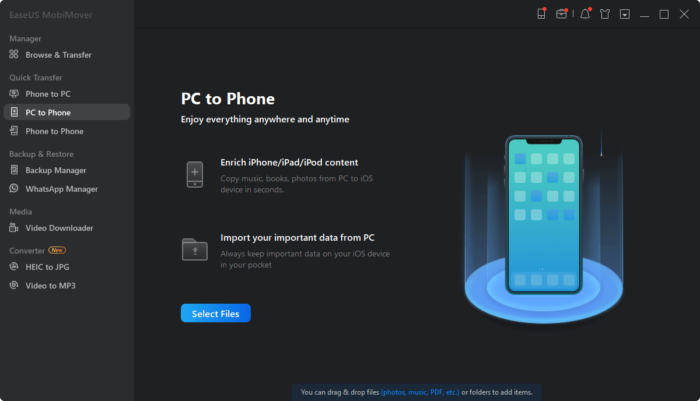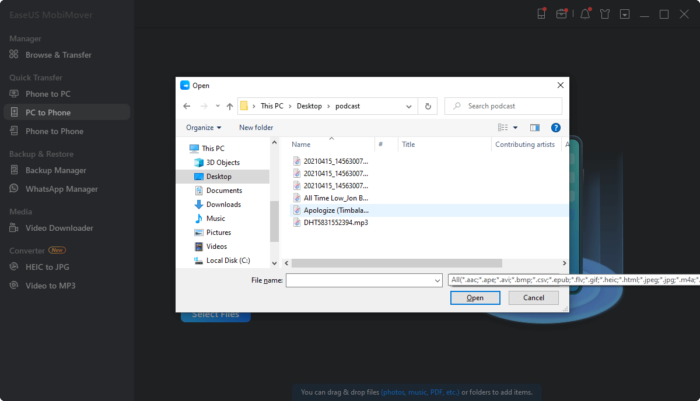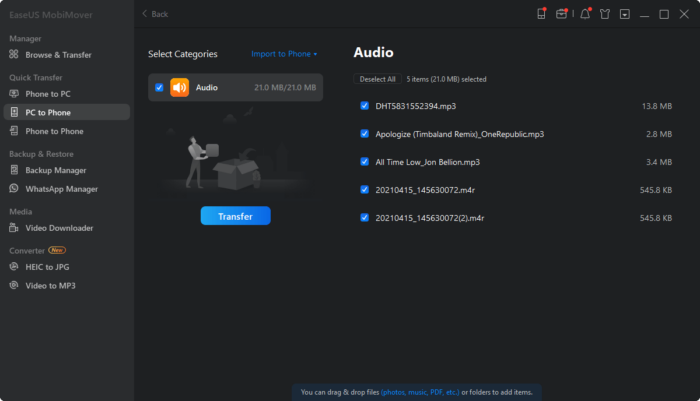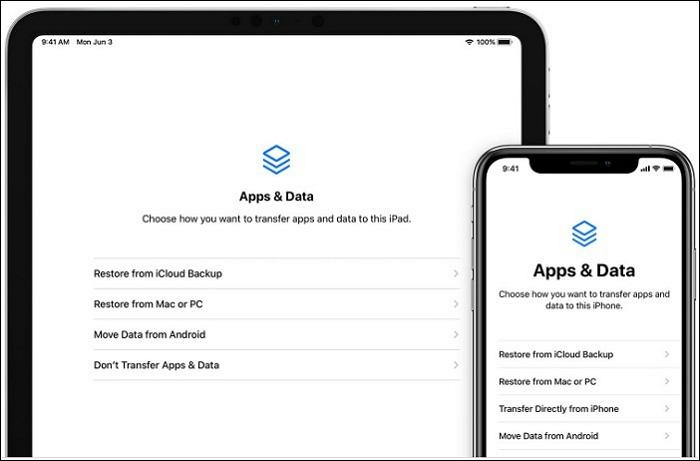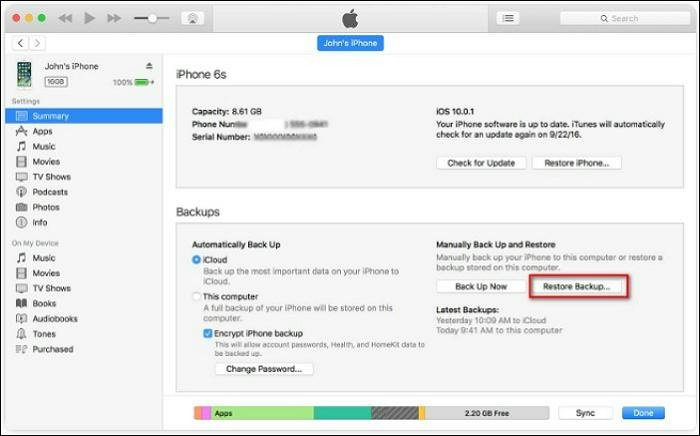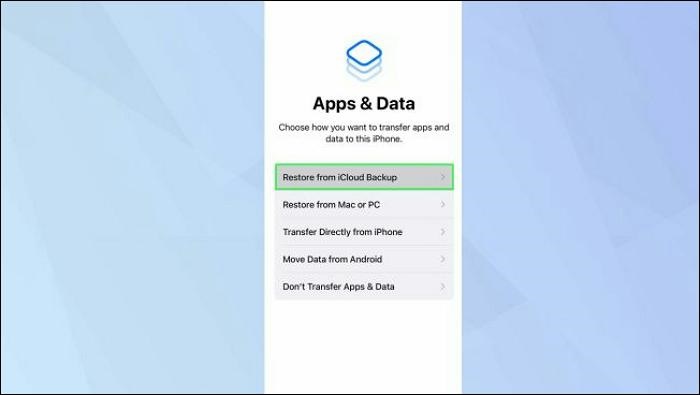Many scenarios warrant the transfer of everything from iPhone to iPhone; for example, instead of downloading all your applications again when you buy a new iPhone, there are ways to duplicate your old iPhone on the new one.
The most important thing is to transfer those old files safely without damaging them.
In line with this, you will learn how to transfer everything from iPhone to iPhone in three unique ways; through Quick Start, iTunes, and our recommended tool; the EaseUS MobiMover.
Let’s begin with transferring everything from iPhone to iPhone without iCloud.
How to transfer everything from iPhone to iPhone without iCloud
Without iCloud, you can still transfer everything from your old iPhone to the new one, there are other ways to move your files, and this section discusses that extensively.
Let’s dive deeper into this by considering the first in-built method.
Method 1: Quick Start
Through the iPhone Migration option, you can transfer everything from your old iPhone to the new one without going through iCloud.
This works mainly for iOS 12.4 and later versions and helps move all your data wirelessly from the source iPhone to the destination iPhone.
You must ensure that the Quick Start option on both phones is not engaged elsewhere since they will both run during the data transfer.
The transfer process takes several minutes, depending on the data size and connection strength.
In addition, the iOS version on the new iPhone should be higher than the old one.
In case you have already set up your new iPhone, you can erase or reset it by going to ‘Settings’, then ‘General’, after which you select ‘Reset’.
Then, pick the option to ‘Erase All Content and Settings to erase your device’.
Follow the steps below to make a successful transfer using Quick Start:
Operating Steps
Step 1: Turn on your new iPhone and select your location and language.
Step 2: Place both iPhones beside each other and wait until the Quick Start screen appears on the old iPhone.
Step 3: Before tapping Continue, confirm the Apple ID you want to use.
Step 4: Capture the animation that appears on the new iPhone, and wait for it to activate the new iPhone.
Step 5: Enter the passcode on the destination iPhone and follow the instructions to set up either Face/Touch ID or iMessages.
Step 6: A ‘Transfer Your Data’ screen pops up; select ‘Transfer from iPhone,’ and then tap Continue.
Step 7: Wait till you see a Transfer Completed page while ensuring both iPhones are beside each other and plugged into a power source.
Pros
- Allows complete transfer of all data.
- Wireless way of transferring everything.
- Offline transfer is possible.
- One-click Transfer.
Cons
- There could be data loss.
- It will only sometimes work due to system errors.
Method 2: EaseUS MobiMover
EaseUS MobiMover is a third-party application that can help you transfer everything from iPhone to iPhone without iCloud. It goes beyond moving data between iPhones and aids Transfer between a computer and an iPhone.
It is an excellent, all-in-one solution that considers all your transfer needs.
In addition, it supports up to 20 data types, including photos, videos, contacts, messages, WhatsApp, and lots more.
If you need a backup on your computer to free your storage space or keep essential data on your computer, the EaseUS MobiMover is your go-to tool.
Also, it can be used to transfer WhatsApp messages to new iPhones, making it outstanding and preferable among other methods of transferring data from iPhone to iPhone.
This is because a lot of information is now saved on social media platforms, and having a tool that can help you keep the flow of conversation irrespective of the phone is appealing.
Here’s how to use the EaseUS MobiMover.
Operating Steps
Step 1: Click the ‘Transfer Function’ on the left side of the screen and select either PC to Phone or Phone to Phone.
Step 2: Select the data type you want to transfer. You can select many files at the same time.
Step 3: Click transfer to start moving everything you selected.
Pros
- One-click Transfer.
- Selective transfer of data files.
- No data loss.
- High transfer speed.
- Support offline transfer.
Cons
- Not an in-built functionality in iPhone.
- You need a computer to transfer files successfully.
Method 3: iTunes
iTunes is an excellent option for users to transfer all their data from an old iPhone to a new one. It involves restoring your previous iTunes data to the new phone.
The first step is to ensure your old iPhone has been backed up. It is worth noting that iTunes only transfers your activity and health data when you have encrypted its backup.
The steps below will ensure a successful transfer of everything from iPhone to iPhone using the in-built iTunes.
Operating Steps
Step 1: Turn on the new iPhone; you should see ‘Hello’ on your screen. If not, you must reset the new iPhone before going to step 2.
Step 2: Follow the prompts on the screen until you see the ‘Apps and Data’ screen.
Step 3: Select the ‘Restore from Mac or PC’ option.
Step 4: Connect the new iPhone to the computer that has the backup of your old iPhone. Then launch iTunes on the PC and choose your device.
Step 5: Choose ‘Restore Backup’ and select the correct backup. You can use size and date to determine which backups you wish to restore.
Step 6: If your backup is encrypted, a prompt to supply a password will come up.
Step 7: Wait for the process to be completed, and then finish the setup steps on the new iPhone.
Pros
- One-click Transfer.
- A complete transfer is possible.
Cons
- Data loss is imminent as iTunes errors might occur during the process.
- Slow transfer speed.
- No offline transfer.
- No selective transfer.
How To transfer everything from iPhone to iPhone with iCloud
iCloud offers an established way of transferring everything from iPhone to iPhone without fear of data loss.
Although it has limited storage space (5GB), you can always upgrade to get as much as 2TB in the cloud.
Before transferring everything from iPhone to iPhone with iCloud, you must have backed up your data on the old iPhone.
To do this, go to ‘Settings’ and tap your name, then select ‘iCloud’. A screen displaying a list of services comes up.
Then, you can toggle on the switch or tap On/Off for those services and applications you want to back up to the cloud. After doing this, click ‘Back Up Now’.
Follow the steps below to transfer backed-up data from your old iPhone to the new one
Operating Steps
Step 1: Turn on the new iPhone.
Step 2: Select Country and preferred language.
Step 3: Follow the prompts to connect to Wi-Fi and set up a Passcode, Touch or Face ID.
Step 4: Once you get to Apps & Data screen, select ‘Restore from iCloud backup .’Then, sign in with Apple ID.
Step 5: When prompted, select the backup you just made on the old iPhone.
Step 6: Wait for data to be moved to the new iPhone and complete other onscreen setups subsequently.
Pros
- It offers a safe way of transferring files from iPhone to iPhone.
- 100% duplicate of your old iPhone.
- All settings and preferences in the previous phone are restored.
Cons
- Limited backup space.
- Cannot transfer data offline.
Conclusion
Among all methods discussed on how to transfer everything from iPhone to iPhone without iCloud, the EaseUS MobiMover offers the best combination of features and capabilities.
In addition, you can transfer WhatsApp messages to the new iPhone and even move between your computer and iPhone with ease, with over 20 data types supported.
Disclaimer: This is a sponsored post, made possible in association with EaseUS. PiunikaWeb doesn’t take any responsibility of the product being advertised here.
About EaseUS: The company was founded in 2004 and offers software solutions to solve data loss, downtime and transfer with simplicity. EaseUS claims to have served over 5 million happy customers.
PiunikaWeb started as purely an investigative tech journalism website with a main focus on ‘breaking’ or ‘exclusive’ news. In no time, our stories got picked up by the likes of Forbes, Foxnews, Gizmodo, TechCrunch, Engadget, The Verge, Macrumors, and many others. Want to know more about us? Head here.