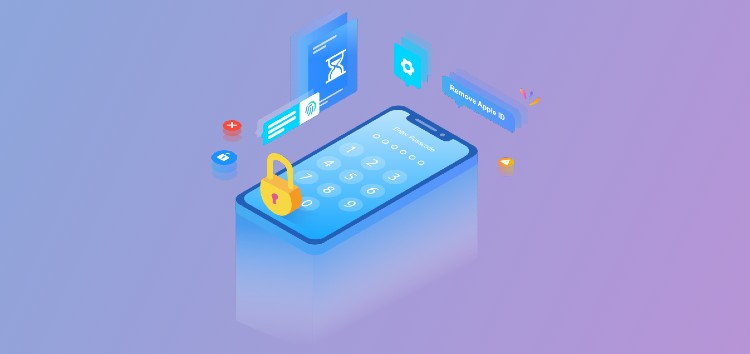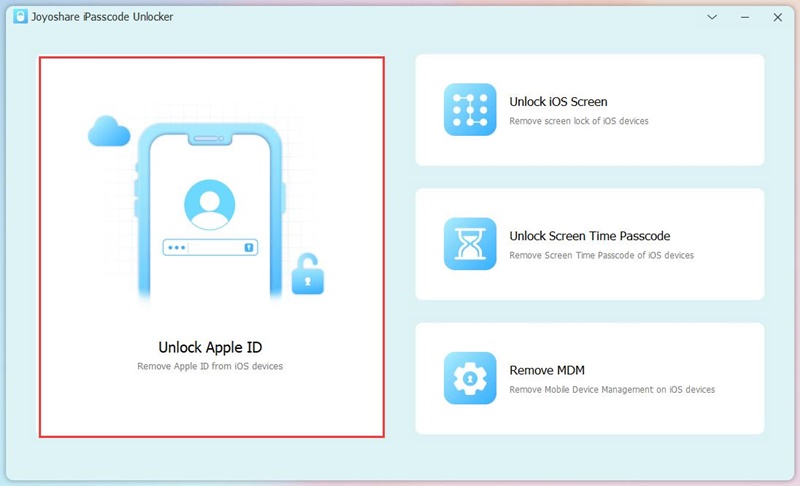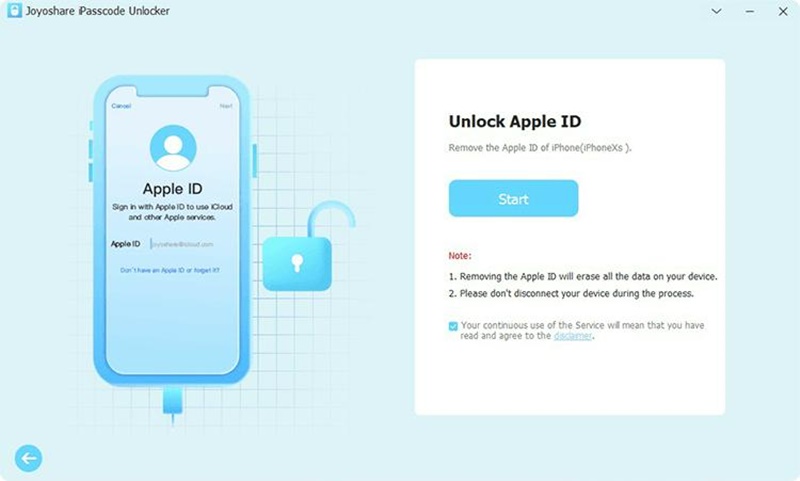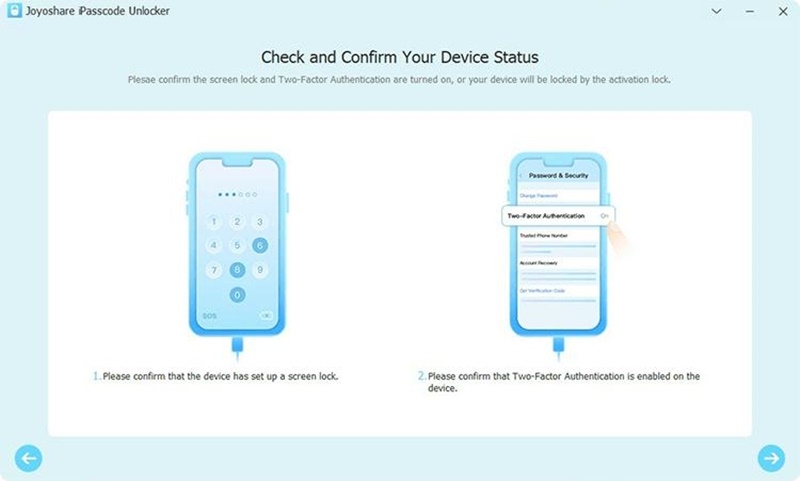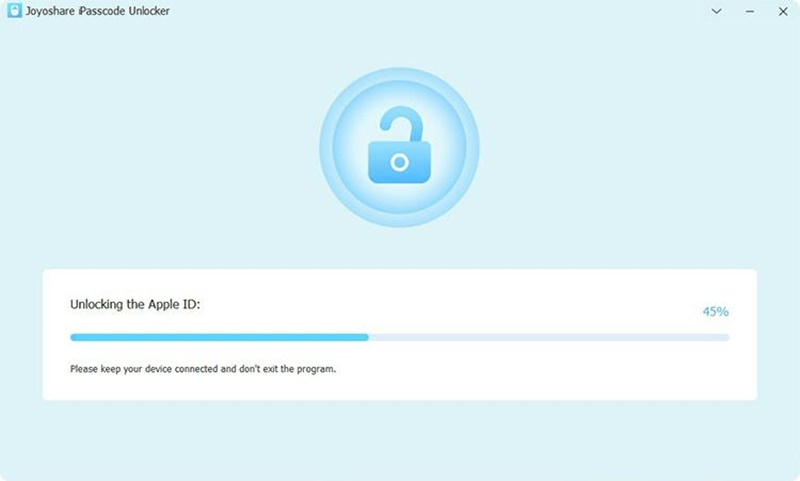Want to erase your iPhone to wipe out all data and settings for reselling but unluckily forget the Apple ID and password?
Or maybe you bought a second-hand iPhone with all your money but have no way to reset it for personal use? No matter which situation you are facing, the need to erase your iPhone without an Apple ID can be satisfied.
In this article, we test, collect and introduce 3 best methods to do that, which specifically are iPhone Settings, Joyoshare software, and iTunes. Don’t fret and you can follow us to check more details here.
How to erase iPhone without Apple ID with ‘Settings’
The thing can be easier than you think if your ‘Find My iPhone’ feature is disabled and you know iPhone passcode. Simply wipe out your iPhone on Settings.
This is the most straightforward way without installing another program. Here is the full instruction you can follow:
Step 1: Open your iPhone and go to Settings > General > Transfer or Reset iPhone.
Step 2: Click on ‘Reset > Reset All Content and Settings’ option.
Step 3: Enter your passcode to confirm and tap on ‘Erase iPhone’ to finish the whole erasing process.
Erase iPhone without Apple ID using Joyoshare iPasscode Unlocker
The easiest way to erase and reset an iPhone without an Apple ID is surely using Joyoshare iPasscode Unlocker.
It undoubtedly provides users with a comprehensive solution to unlock iPhone, iPad, and iPod, no matter ‘Find My iPhone’ feature is disabled or on.
You can get out of various lockup situations soon, like Apple ID is locked or disabled for security reason, forgot Apple ID password, iPhone is unavailable, cannot sign in Apple ID, fail to open second-hand iPhone, and more.
Moreover, the tool also offers other features to ideally help remove the screen lock, bypass MDM restrictions and turn off Screen Time passcode.
The process to unlock and erase device is quite simple so you can operate the software by yourself at home.
- Erase and factory reset iPhone without Apple ID and password
- Remove Apple ID in any state of Find My iPhone
- Support nearly all iOS devices and versions, like the recent iPhone 14/iOS 16
- Unlock iOS screen lock, like Face ID, Touch ID, numerical and graphic passcodes
- Bypass and remove MDM (mobile device management) restrictions and controls
- Unlock Screen Time without passcode quickly
Step 1: Open your installed Joyoshare iPasscode Unlocker on your desktop and connect your target iPhone device to the computer using a USB cable.
Then in the main interface of this program, you can choose ‘Unlock Apple ID’ and click ‘Start’ to continue.
Step 2: If you have turned on ‘Find My iPhone’ feature on your device previously and your iOS version is higher than iOS 11.4, you will have to check whether your iPhone has set up a screen lock and whether Two-Factor Authentication is enabled.
Click on ‘Yes’ to confirm these two aspects.
Note: If ‘Find My iPhone’ feature is disabled on your device, you don’t have to go through this step and will be directly led to unlock iPhone Apple ID without data loss.
Step 3: Having checked and confirmed your iPhone status, you can select a compatible firmware package to Download. Afterwards, begin the process to erase iPhone without Apple ID password.
Please keep your device connected all the time until the unlocking and resetting come to end.
You can also watch this video to completely learn how to unlock Apple ID and reset iPhone without password about Joyoshare iPasscode Unlocker:
How to Erase an iPhone without Apple ID Using iTunes
It’s available to erase and reset your iPhone without Apple ID by using iTunes. However, the premise is that you have disabled ‘Find My iPhone’ feature.
You can make it on both Windows PC and Mac, quickly restore iPhone to erase all data and settings. The complete steps are shown here:
Step 1: Plug a USB to connect your iPhone with computer. If you have trusted this computer before, your device will be detected soon. If not, put your iPhone into Recovery mode in advance, then connect to computer.
Step 2: Open iTunes on Windows or Mac (macOS 10.14 and earlier), click your iPhone device signal in the upper left corner.
Step 3: Click on ‘Summary’ and then ‘Restore iPhone’ to get it done.
Note: On Mac running macOS 10.15 and later, you should open Finder and click iPhone button. Then go to hit ‘General’ > ‘Restore iPhone’ to erase your iPhone without Apple ID.
Conclusion
After learning how to erase iPhone without Apple ID password, you can get three different solutions. All of them can work well for you if your ‘Find My iPhone’ feature is disabled.
Only Joyoshare iPasscode Unlocker can come to rescue when your ‘Find My iPhone’ feature is on.
More than that, this professional software also helps you unlock screen passcode, turn off Screen Time, remove Apple ID, and turn off Screen Time, making itself a one-stop solution for all iOS users who are suffering from lockup problems.
Disclaimer: This is a sponsored post, made possible in association with Joyoshare. PiunikaWeb doesn’t take any responsibility of the product being advertised here.
About Joyoshare: The company was founded in 2016 and provides easy-to-use multimedia products and iOS utilities on Mac and Windows as well as mobile platforms. Joyoshare claims to have over 45 million+ users.
PiunikaWeb started as purely an investigative tech journalism website with main focus on ‘breaking’ or ‘exclusive’ news. In no time, our stories got picked up by the likes of Forbes, Foxnews, Gizmodo, TechCrunch, Engadget, The Verge, Macrumors, and many others. Want to know more about us? Head here.