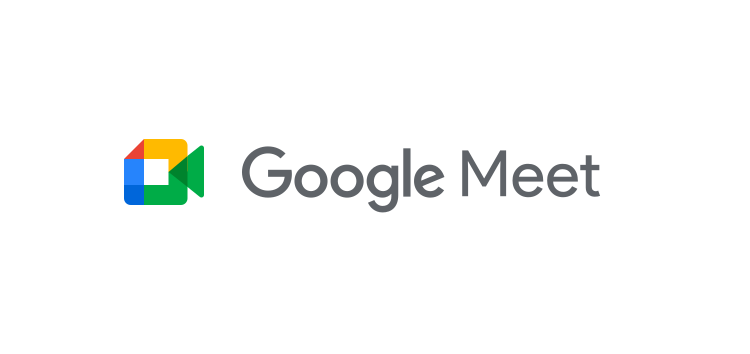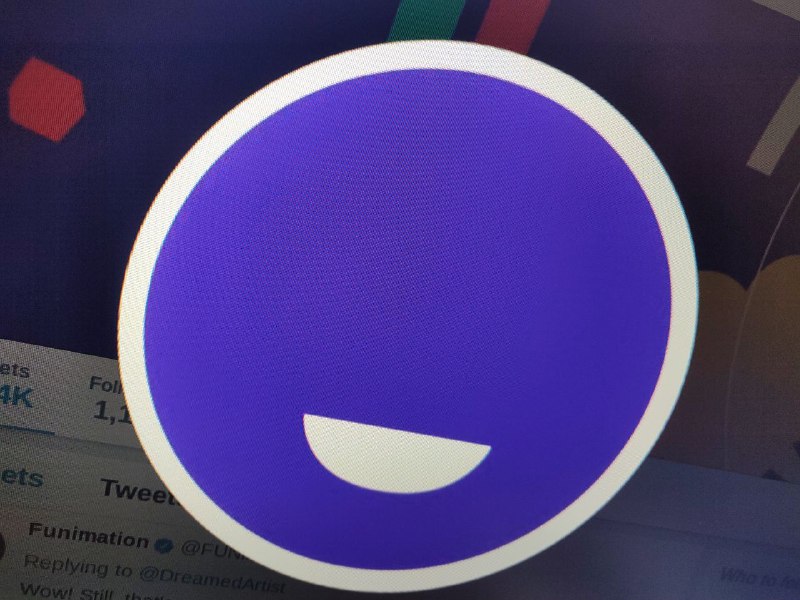The going hasn’t exactly been smooth for many that have shifted from Google Hangouts to Google Meet or even for fresh users. The latter has a bunch of issues that will have to be smoothed out for a seamless experience.
In the past, we highlighted “Share this tab instead” problems, headphone issues, and the “You can’t join this video call” error that have been bothering users for quite a while.
And now, there has been a fresh influx of complaints about the mic turning off in the middle of a meeting in Google Meet.
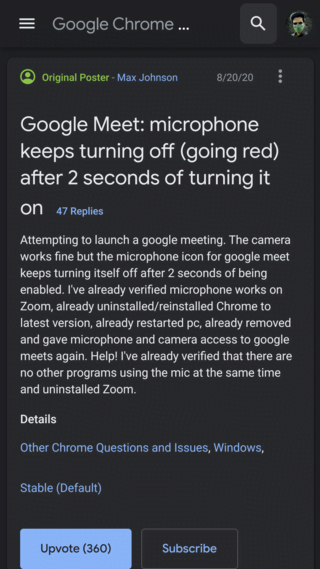
When presenting or joining a Google Meet session, the microphone on the laptop is always muted. It can be “unmuted” with the mic button, or by choosing a microphone under Audio in Settings, but in either case it “remutes” itself within 2 seconds. This was tested in Chrome, FF, and Edge.
Source
As apparent from above, users report that the camera works just fine. But it’s the audio part that fails to work since the microphone icon for Google Meet keeps turning itself off within a couple of seconds of being enabled.
Moreover, users observed that the problem persists on almost every browser they tried like Google Chrome, Microsoft Edge, Mozilla Firefox, and probably others too.
Also, most have already tried basic workarounds like reinstalling Chrome, restarting PC, and checking if Google Meet has the right permissions, to no avail.
That said, the problem is actually related to permissions — but not on the Google Meet site — it actually has something to do with app permissions on Windows 10.
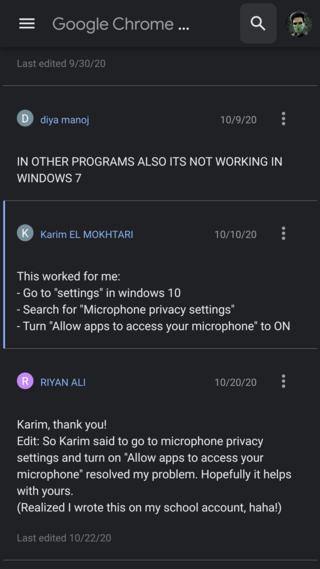
As it stands, if you are facing the issue, then it is highly likely that your Windows is preventing your browser app from accessing the microphone.
So how can that be fixed? Well, you need to first head over to Settings > Privacy. Next, scroll down to Microphone on the panel to the left. You will then see an option reading “Allow apps to access your microphone.”
Simply turn it on and you will be good to go. As per the thread, it has fixed the mic turning off issue on Google Meet for most of the users, and hence, should do the same for you.
Alternatively, you can also ensure that your drivers are all proper from Device Manager > Audio inputs and controls > Microphone > Properties.
PiunikaWeb started purely as an investigative tech journalism website with a main focus on ‘breaking’ or ‘exclusive’ news. In no time, our stories got picked up by the likes of Forbes, Fox News, Gizmodo, TechCrunch, Engadget, The Verge, MacRumors, and many others. Want to know more about us? Head here.