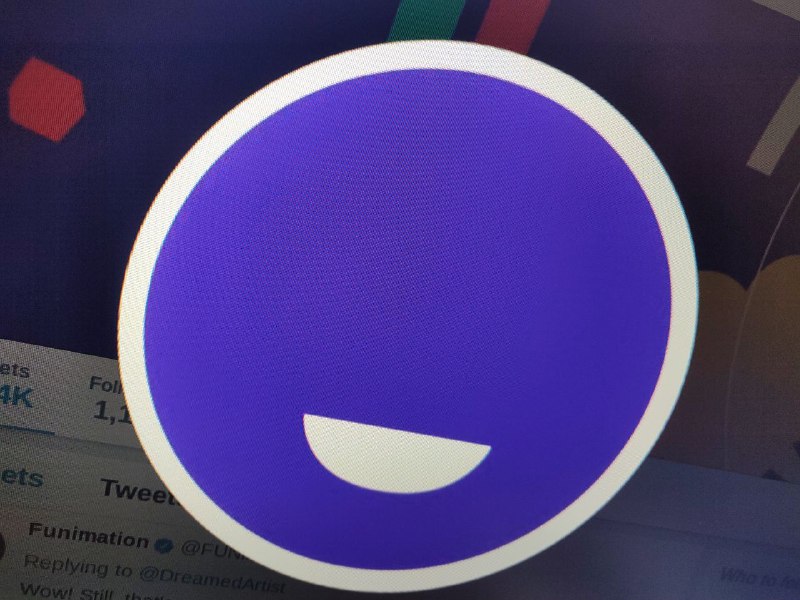The proverbial phrase “When life gives you lemons, make lemonade,” is one that Google seems to have acted upon during the ongoing COVID-19 pandemic by leveraging Google Meet to cater to the work from home needs.
It has ramped up development for Google Meet over the past few months and has consistently been rolling out new features while also working on bringing more improvements in the near future.
Of course, like any other application or service, Google Meet isn’t perfect and comes with its fair share of bugs and issues such as the Q&A issue in Activities menu, broken grid view extension support, and more.
The software giant is usually quick to acknowledge and fix most bugs and issues in Google Meet regardless of the affected platform(s).
Google has also shared a bunch of known issues with Meet on Chromebases, Chromeboxes, and Meet hardware. Furthermore, it has provided some workarounds for these issues where available.
So here are the known issues with Google Meet hardware, Chromeboxes, and Chromebases along with their workarounds.
Calendar and time zone issues
Time zone setting changes after initial setup:
A bug in Google Meet hardware prevents the user-defined time zone setting from being retained after the initial setup. Hence, the time automatically restores back to the default time zone.
Follow the steps below to fix the problem.
1. Sign in to your Google Admin console. (Using an administrator account)
2. From the Admin console Home page, go to Devicesand thenGoogle Meet hardware and on the right, click Settings””.
– Some features require the Chrome devices for meetings with Calendar privilege.
3. Scroll down to the Time Zone field and select the correct time zone.
4. Click Save.
Delay in assigning calendar resources:
Google claims that it takes up to 24 hours before you can assign a resource to Google Meet hardware which is why you may experience a delay in assigning calendar resources at times. In case the issue presists Google suggests contacting support.
Issues with Meetings
Meetings created on a Chromebox don’t show dial-in options:
You may experience an issue wherein the dial-in options aren’t available when you tap or click ‘Start a new meeting’ on a Chromebox. Google recommends taking the following actions to avoid such cases:
– Schedule the meeting through Google Calendar.
– Create the meeting on a personal device.

Email addresses in meeting invitations:
Chromebox users may see the ‘This party is over’ error when sending invites to users without adding the dot(s) ‘.’ in the correct position(s) in an email ID even though the dots are ignored by Gmail.
For example, to invite a user with the email ID — [email protected] — you will have to make sure to add the two dots in the correct order rather than sending an invite to [email protected].
HDMI issues
Mimo touchscreen error: Sorry, this room isn’t configured properly to support HDMI:
In case you run into the ‘Sorry, this room isn’t configured properly to support HDMI’ error, Google suggests trying the following to help fix the issue:
– Ensure that the USB cable connecting to the Mimo is seated properly.
– If you’re using a USB hub, connect the cable directly to the USB port on the Chromebox. If it works without the hub, make sure the hub has the latest firmware.
– If the steps above fail, the problem could relate to a bad cable or cabling misconfiguration, such as the USB cable to the Mimo, the HDMI cable to the computer that is presenting, or an HDMI converter. Replace these with Qualified peripherals.
Presenting to a room can fail:
It’s possible that the presentation stream may not start or that the audio does not work when in a Google Meet room using HDMI. To resolve the issue, try the following steps.
– Make sure the Mimo touchscreen is connected to power correctly and uses qualified USB 3.0 cables. For more information, see our configuration guide.
– Sometimes, this issue occurs even if the cables are set up correctly. So that we can investigate, file a support ticket.
Peripheral issues
Audio settings reset after every meeting:
In case the audio settings are being reset after every meeting on Google Meet, then here’s what you can do:
1. On the device, click Settings “”and thenAudio.
2. Find and select your peripheral.
3. Unplug all other peripherals before you start the next meeting.
The Huddly GO camera disconnects during meetings:
If you’ve paired the Huddly GO camera with a Chromebox and it loses connection, then do the following:
– Switch the USB connector from the Chromebox front port to the rear port.
– Switch the USB 3.0 cable to a USB 2.0 cable.
Camera flickering:
Some Google Meet hardware users in Japan might notice camera flickering issues during calls on Google Meet since the device overrides the anti-flickering setting from 50 Hz to 60Hz. This can be fixed by following these steps according to Google:
1. Set the device to GMT +09:00 Eastern Indonesia Time (Jayapura Time) to change the power frequency setting while staying in the same time zone.
2. Restart the device.
Hardware & power outages
Chromebox error message: Chrome OS is missing or damaged:
Chromebox users who get the Chrome OS is missing or damaged error can perform the following steps to try and fix the issue:
– Wipe and re-enroll the device. For details, see Re-enroll a device.
– Recover the Chromebox with a USB stick and the Chromebook Recovery Utility extension.
Note: You can use the utility to create a recovery USB for Chromeboxes or Chromebooks.
If this does not work, Google suggests getting in contact with support.
Chromebox might crash or fail to start:
In case your Chromebox does not boot or crashes often, it’s likely that hardware issues are to blame. Google recommends raising a support ticket in such cases.
Chromebox resets when it loses power:
This issue appears to be affecting users who have Chromeboxes with Kingston SSD’s. Unfortunately, the only way to fix the issue is to replace the SSD. Here’s how to check if your device has a Kingston SSD:
1. Connect a USB keyboard to the device.
2. Restart the Chromebox. As the device is starting, press Ctrl+Alt+s.
3. At the bottom of the screen, click Browse as guest.
4. In the Chrome browser window, enter chrome://system.
5. Scroll to the storage_info section and click Expand.
6. Confirm the model number of the Advanced Technology Attachment (ATA) device is Kingston RBU-SNS4151S316GG2.
Google has not revealed any details regarding a permanent fix for either of the Google Meet hardware or Chromeboxes problems.
Hence, you may have to deal with the issues via the workarounds provided above in the meantime.
PiunikaWeb started as purely an investigative tech journalism website with main focus on ‘breaking’ or ‘exclusive’ news. In no time, our stories got picked up by the likes of Forbes, Foxnews, Gizmodo, TechCrunch, Engadget, The Verge, Macrumors, and many others. Want to know more about us? Head here.