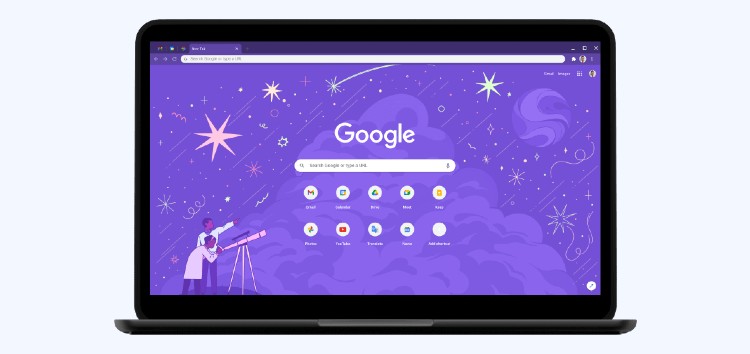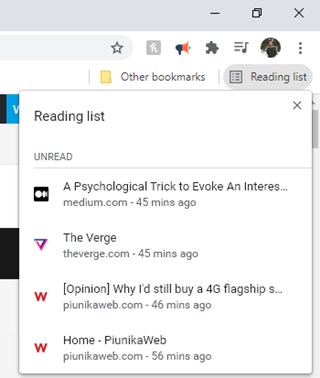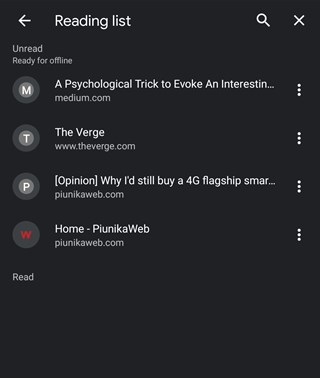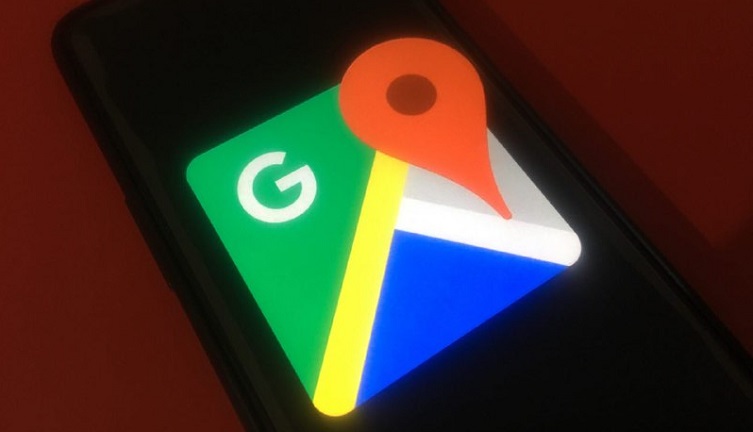Google recently rolled out Chrome 89 across all platforms with a bunch of new features and improvements in tow such as the improved memory management on Android smartphones and Windows machines.
Apart from the underhood improvements, the next best thing Google Chrome 89 has to offer is the new Reading List feature that is now available on Mac, Windows, Android, and iOS.
At the time of writing, Reading List isn’t enabled by default for everyone. However, it can be activated in under a minute manually by following these steps.

If you’ve ever used Pocket or any other similar application, Chrome’s Reading List feature is practically the same and probably more convenient.
It lets you add a bunch of articles that you’d rather read later in an organized list and even gives you the option to download the page so you could read the content without the need for an active internet connection.
While that by itself is pretty neat, there’s more. You can even sync the Google Chrome Reading List across all your devices for quick access to the pages you’ve saved.
Since just about every Android phone comes with Google Chrome pre-installed and the same is available on iOS, Mac, and Windows machines with just a few clicks, enabling the option to sync the Reading List across devices is something that we’d recommend.
How to enable Google Chrome Reading List Sync
Here are the steps you’d need to follow to get your Reading List on Google Chrome synced across all platforms.
1. Make sure you have the ‘Reading list’ feature enabled on Google Chrome (Desktop and Android devices will be supported on version 80.0.4389.90).
2. On the desktop, for the concerned tab that you wish to add to the Reading List, click on the star icon and you’ll get the option to ‘Add to reading list.’
3. Now on your Android device, open a tab. Tap on the three-dot menu and then select ‘Bookmarks’.
When you’ll select Bookmarks, you’ll get a notification to sync saying “To sync and personalize across devices, turn on sync” across the devices, you have to enable the sync option.
You can also enable sync by going to Chrome settings.
[Note: Make sure you select the same Google account on both desktop and Android. In case of issues with sync, refer to this.]
4. Once the sync is established, relaunch the Chrome app on your phone. When you’ll go bookmark in the three-dot menu it’ll now show you the Reading list with both the ‘Unread’ as well as the ‘Read’ ones. There you go, the reading list is now synced across the desktop and your Android phone.
Easy peasy, right?
Nevertheless, the Reading List feature might not be for everyone. If that’s the case with you too, then don’t fret. You could head here for steps to disable it completely.
That being said, you can share your thoughts on the new Reading List feature with Chrome 89 by voting in our poll here. Of course, you could also drop a comment with your thoughts.
Note: Following are some of our other articles in this series:
- Google Chrome Reading list on Android: Here’s how to enable and use it
- Looking to disable Google Chrome Reading list: Here’s how to remove it from Bookmarks bar
- Planning to get rid of Google Chrome Reading List or love the feature? Vote in this poll
PiunikaWeb started as purely an investigative tech journalism website with main focus on ‘breaking’ or ‘exclusive’ news. In no time, our stories got picked up by the likes of Forbes, Foxnews, Gizmodo, TechCrunch, Engadget, The Verge, Macrumors, and many others. Want to know more about us? Head here.