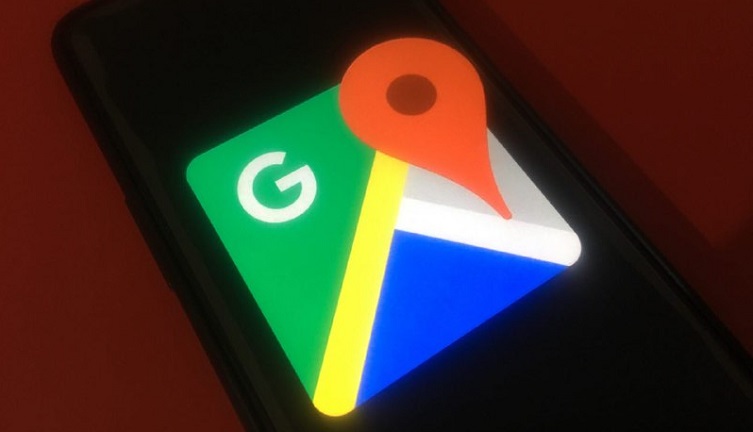Apple’s tracking device, AirTag, came out pretty recently. It can be used to locate numerous objects like keys, electronic devices, bags, etc.
Apple users can interact with AirTag using the Find My app and can easily locate their AirTag-ed objects with the Precision Finding feature.
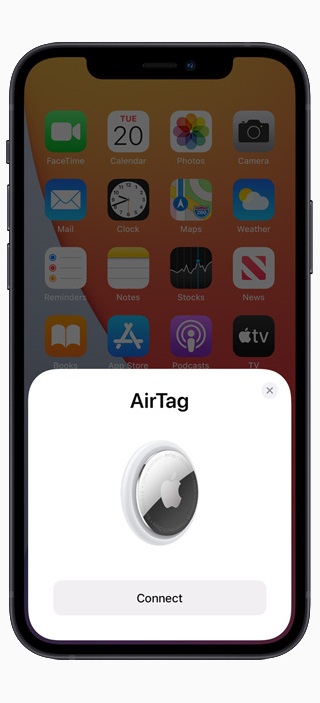
Precision Finding provides directions to AirTags along with their precise distance. It is most accurate when the AirTag is within 40 feet.
However, some users are facing connection issues with their AirTag because of the Precision Finding feature.
As per recent reports, the Precision Finding UI in the Find My app shows the ‘Signal is weak’ message when users are trying to locate their AirTags.
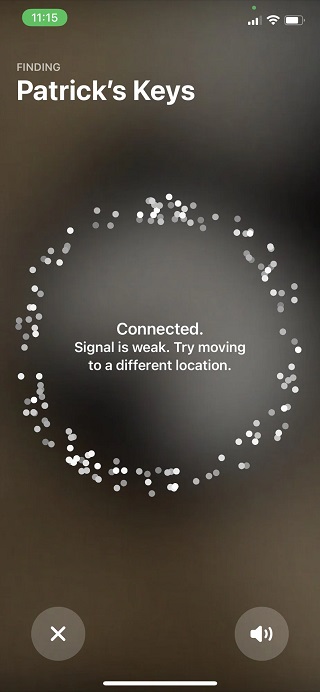
Also, several users have reported that the Precision Finding UI shows the ‘With you’ message under the Directions section even if the AirTags are not with them.
It must be noted that the Precision Finding feature only works on devices with Apple’s U1 chip i.e. iPhone 11 and above.
So, those who have the earlier iPhone models will not be able to use the feature in the Find My app.

However, affected users can ensure that the Precise Location option is enabled under the While Using the App section on the Find My location settings.
Moreover, if the issue persists even after enabling the Precise Location option, make sure that the Network & Wireless option is enabled under the System Services section.
Both options i.e., Precise Location and Network & Wireless, can be found in Location Services under the Privacy settings.
Update! From Adriaan_wm on Reddit:
settings > privacy > location services > find my > select “While Using the App” and enable “Precise Location”
Problem solved for me!
Source
Have you checked the U1 chip is turned on as well ?? Settings / Privacy / Location Services / System Services / Network & Wireless needs to be on.
Source
Apart from that, users can also switch to Proximity Mode from the Precision Finding UI developer settings in the Find My app.
To do so, tap four times on the AirTag item name from the Precision Finding UI. Once done, tap on the blue Interactive Mode text at the bottom to switch to Proximity Mode.
While doing so resolved the issue for several users, Proximity Mode does not allow users to simulate their AirTags after touching on the screen.
This happen to me also. The proximity finding mode is off. Go into the hidden settings by tapping find( specific tag) Then tap the device name 4 times. When the menu opens. It will say interactive mode on the bottom in blue. Tap it and proximity mode will turn on. This should fix.
Source
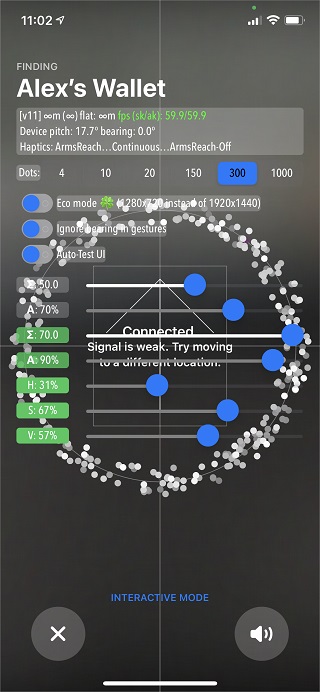
If you are also facing connection issues with your Apple AirTag, be sure to try the workarounds given above and let us know if the problem gets resolved for you.
That said, we will be back with more details as and when new information becomes available so stay tuned.
NOTE: Precision Finding uses the Ultra Wideband technology which is restricted in some regions and countries. So, be sure to check whether or not your country or region allows the said technology by heading here.
PiunikaWeb started as purely an investigative tech journalism website with main focus on ‘breaking’ or ‘exclusive’ news. In no time, our stories got picked up by the likes of Forbes, Foxnews, Gizmodo, TechCrunch, Engadget, The Verge, Macrumors, and many others. Want to know more about us? Head here.