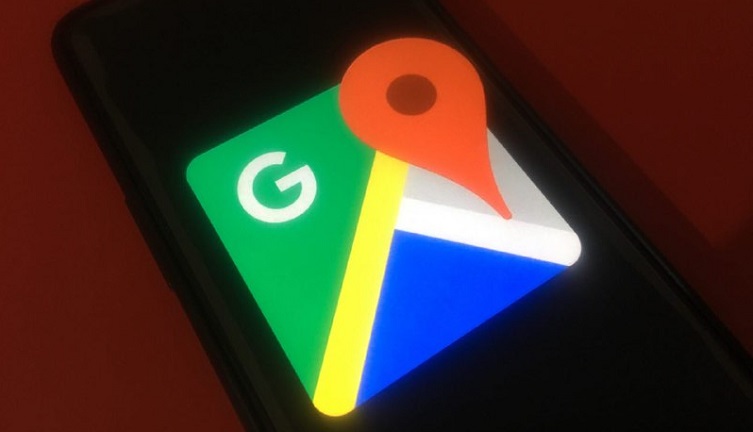Apple’s seventeenth major macOS release, macOS Big Sur, came out last year in November with a bunch of improvements.
The latest macOS version offers a bunch of UI changes including the improved system icons for apps, documents, and features.
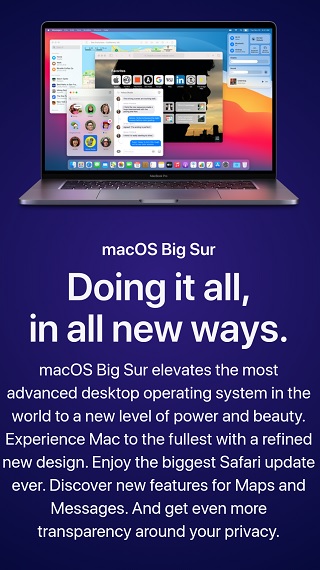
However, several users of macOS Big Sur have been having a hard time changing system, finder, and folder icons as per their convenience.
As per a rather long Reddit thread, users are trying to figure out ways to easily change system icons on the Big Sur.
While there is a way to do so, it involves disabling SIP (System Integrity Protection) on the Macs. So, if you are into system customization, let’s get on with the said workaround.
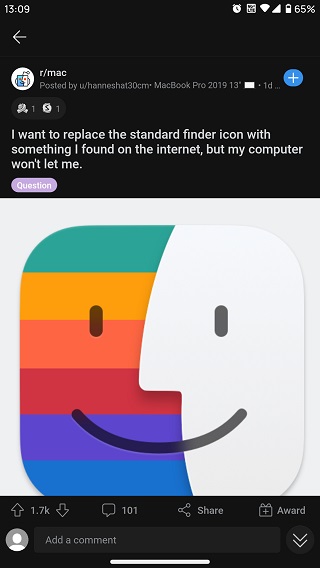
NOTE: Disabling SIP (System Integrity Protection) can render the system vulnerable so proceed at your own risk. More details on the same can be found here.
The very first step is to reboot the system into Recovery mode. To do this press and hold the Command and R buttons on the keyboard at the same time when the system is starting up.
For users of the Apple Silicon (M1 chip), hold the Power/Touch ID button until the “Loading startup options” message appears. After that, select Options and provide the admin password to continue.
Once in the Recovery mode, open Terminal from the Utilities menu in the upper left menubar. First, type csrutil disable in the Terminal window and hit enter followed by csrutil authenticated-root disable.
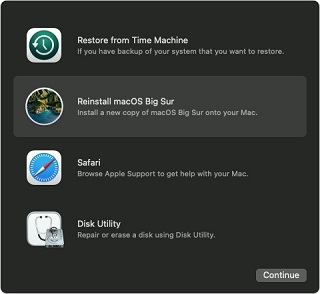
If prompted, provide the macOS password after entering the commands given above. Also, type “Y” and press enter if Terminal prompts for any acknowledgements.
Reboot the system after the aforementioned steps and check the status of SIP by entering the csrutil status and csrutil authenticated-root status commands.
After ensuring that SIP is disabled, download the custom script to replace the system, finder, and folder icons from the link given below.
- macOS Big Sur icons replacement script: Download
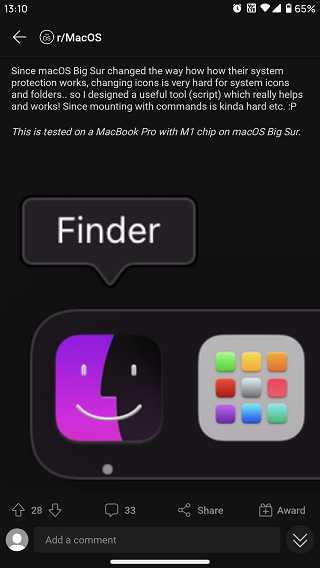
After downloading the script, type “sh” in a Terminal window then drag the downloaded script file and drop it in the Terminal.
Once done, press enter to execute the script and select the options as per your requirements to change system, finder, and folder icons respectively.
Press any key in the Terminal window after the script finishes executing then type “Y” and press enter to save the changes. After that, provide the macOS password and restart the system.
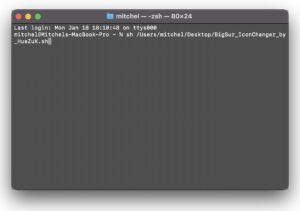
The workaround given above will replace the system icons so be sure to take a backup of them before running the replacement script.
Hopefully, Apple makes such customization options more accessible in the future macOS releases.
That said, we will be back with more details as and when new information becomes available so stay tuned.
PiunikaWeb started as purely an investigative tech journalism website with main focus on ‘breaking’ or ‘exclusive’ news. In no time, our stories got picked up by the likes of Forbes, Foxnews, Gizmodo, TechCrunch, Engadget, The Verge, Macrumors, and many others. Want to know more about us? Head here.