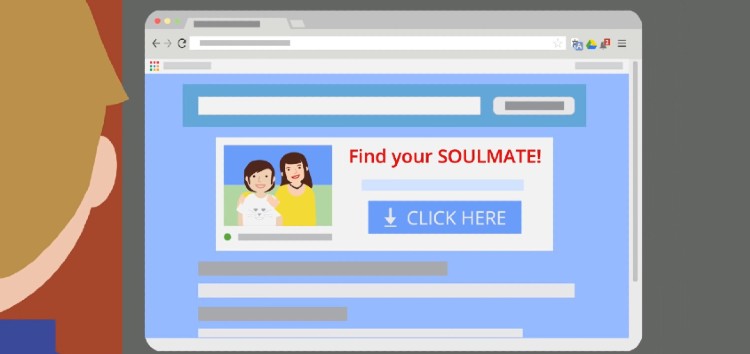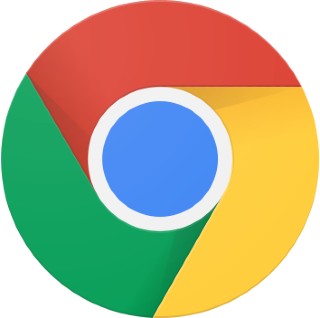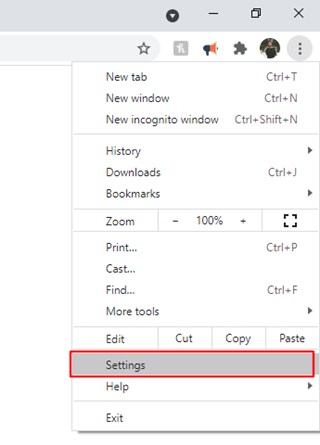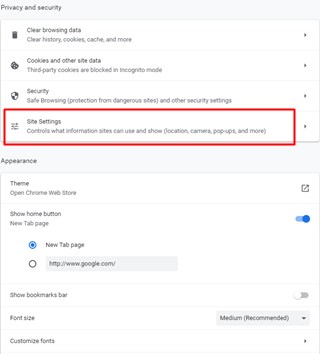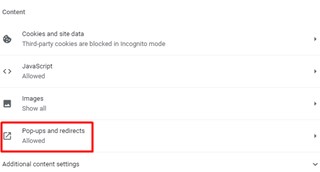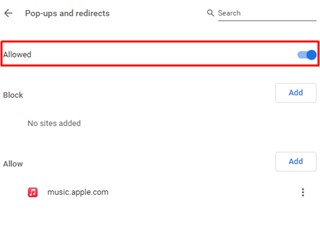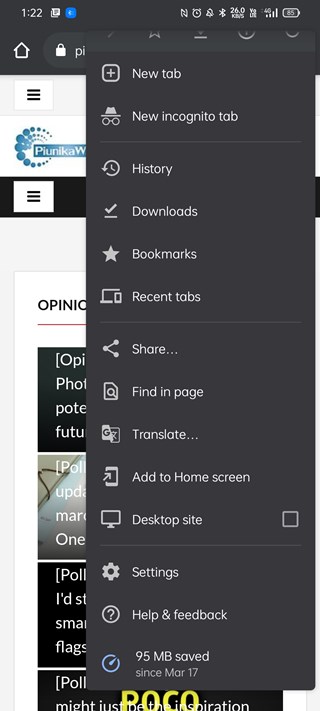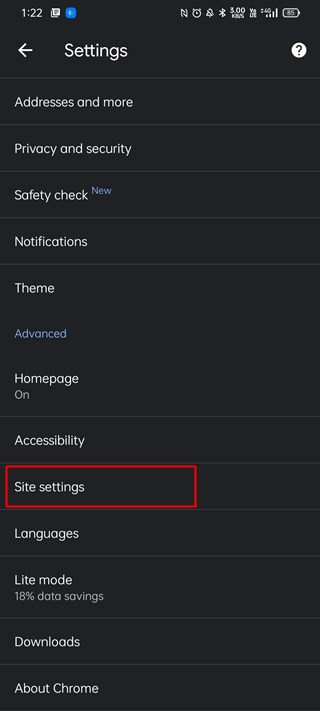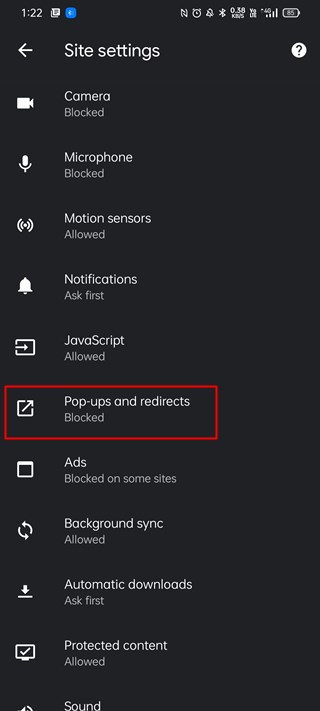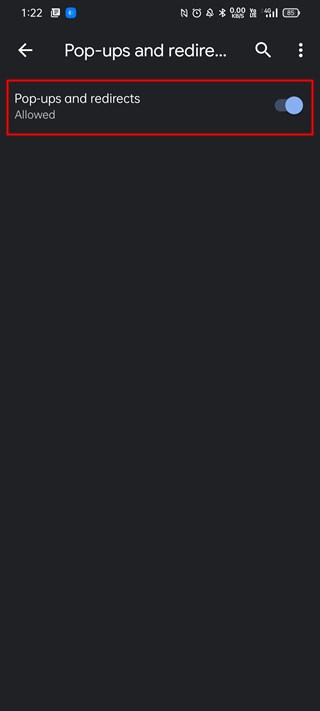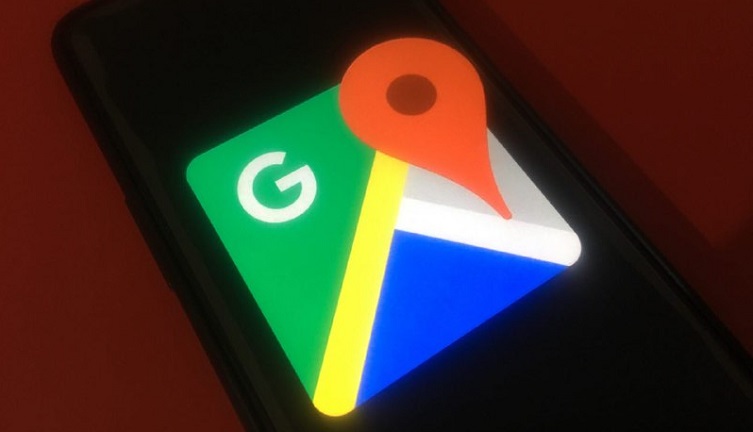More often than not, pop-ups ruin the user experience while browsing through the web since they are intrusive and lead you away from the content you’re trying to see.
Thankfully, Google Chrome comes equipped with a built-in pop-up blocker that works wonders to prevent sites from spamming pop-ups on your screen.
The pop-up blocker in Google Chrome is turned on by default and thus you aren’t required to fiddle with the settings in order to browse the web without any interruptions, at least from pop-ups.
However, not all pop-ups are spammy in nature. Some sites often require you to enter your login credentials, play videos, music, or games in separate pop-up windows which can’t be done if the browser blocks them.
In case you’ve run into issues with the pop-up blocker on Google Chrome, you’d be pleased to know that it takes less than a minute to turn off the feature on a PC or smartphone.
Turn off the pop-up blocker in Google Chrome on the Desktop
In order to turn off the pop-up blocker in Google Chrome on a PC running on Windows, Linux, or Mac, follow the steps provided below:
1. Launch Google Chrome, click on the three-dots icon located at the top-right corner, and then click on the ‘Settings’ option.
2. Navigate to ‘Site settings’ and click on it. It should be listed under the Privacy and Security section.
3. Scroll down to the bottom of the page till you see the ‘Pop-ups and redirects’ option and then click on it.
4. Now, click on the toggle switch to turn on pop-ups and redirects.
Once enabled, websites would be allowed to open up pop-up windows as usual. The downside here is that all websites will be allowed to open up pop-up windows which might ruin your experience while browsing the web.
That said, you can also opt to allow pop-ups and redirects only for certain websites by entering the URL manually in the ‘Allow’ section as shown in the screenshot above.
Turn off the pop-up blocker on Android
In case you wish to turn off the Google Chrome pop-up blocker on your smartphone, then we’ve got you covered there too. Simply follow the steps below to allow pop-ups and redirects on your phone:
1. Launch Google Chrome, tap on the three-dots icon, and then select ‘Settings’.
2. Under the ‘Advanced’ section, tap on ‘Site settings’.
3. Select ‘Pop-ups and redirects’.
4. Enable Pop-ups and redirects’ by tapping anywhere on the text or the toggle switch.
In case you wish to allow pop-ups only from specific websites, then simply tap on the ‘Always show’ option that should appear on a page where the pop-ups are blocked.
Turn off the pop-up blocker on iOS
iOS users can follow these steps in order to allow pop-ups on Chrome:
1. Open up Google Chrome and go to ‘Settings’.
2. Tap on ‘Content Settings’.
3. Select ‘Block Pop-ups’.
4. Turn Block Pop-ups off.
Well, that’s how you can turn off the pop-up blocker on Google Chrome on the PC as well as on Android and iOS smartphones in just a few steps.
To stop pop-ups on Google Chrome again, simply follow the steps shared above, and instead of allowing the pop-ups, disable them.
That said, Google has also shared more details on how to deal with notifications and pop-ups, that you can check out here.
NOTE: There are more such stories in our dedicated Google section so be sure to go through it as well.
PiunikaWeb started as purely an investigative tech journalism website with main focus on ‘breaking’ or ‘exclusive’ news. In no time, our stories got picked up by the likes of Forbes, Foxnews, Gizmodo, TechCrunch, Engadget, The Verge, Macrumors, and many others. Want to know more about us? Head here.