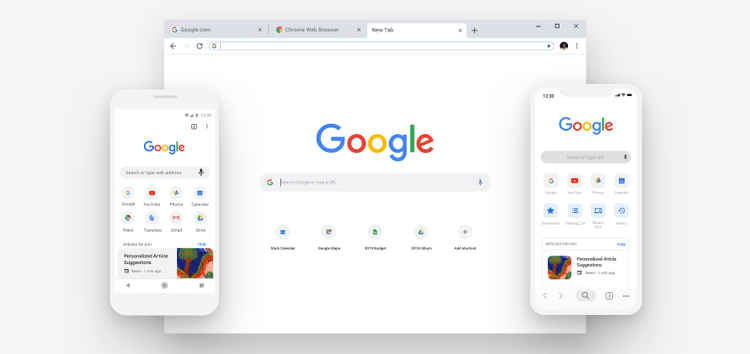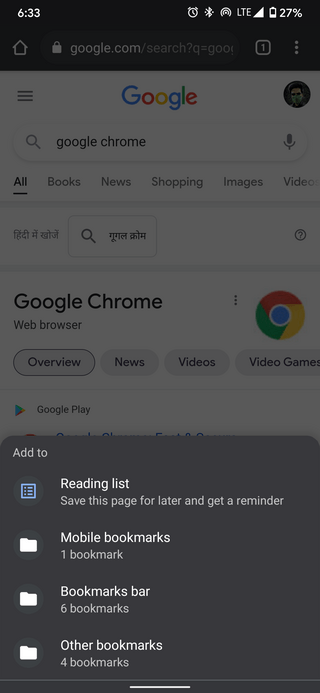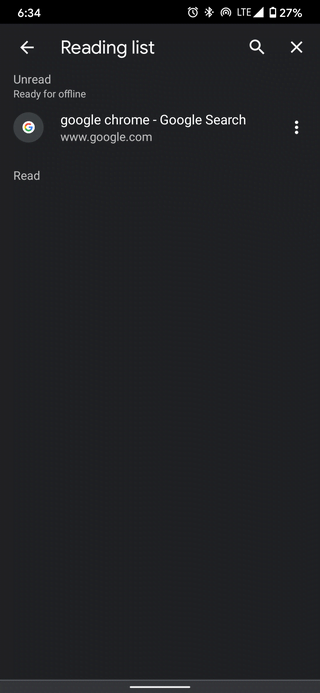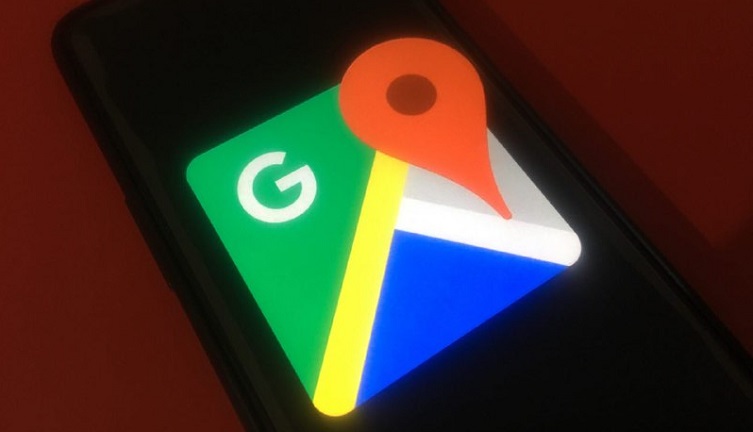The Google Chrome version 89 recently made it to the stable branch and brought forward with it a number of cool new features, at least on its desktop version. For details about that, head here.
But perhaps the greatest highlight is the fresh addition of a new Reading List feature across all platforms. This is designed to enhance productivity by helping you save important readable material for later use.
Such a use-case was previously fulfilled by the likes of apps like Pocket where one could easily hit the share icon and dump whatever stuff they desire to refer to later.
Nevertheless, Google Chrome has now seemingly done away with the need for such apps by incorporating a built-in feature for the very purpose.

It is worth mentioning here though that although Chrome v89 has now rolled out to everyone across almost every platform, the new Reading List feature has only been enabled for select users.
However, you will be pleased to know that there is actually a rather easy method to forcibly enable the Reading List feature on Chrome. This involves the access of a Chrome utility dubbed ‘Flags’.
Now, Chrome is made up of a bunch of cool features but many are kept disabled by default because they’re marked as ‘experimental’ and are still undergoing testing. Of course, these features do get enabled with time but why wait for that long?
After all, the Reading List feature was found to be pretty stable for daily use, at least based on our limited testing. That’s where Chrome Flags come in. We shall now use the feature to enable the flag for Reading List.
To do so, simply follow the steps given below:

1. Enter chrome://flags/#read-later into the address bar and hit the Enter key.
2. Select “Enabled” from the drop-down list next to the Reading List flag.
3. Restart Chrome a couple of times to see changes.
Note: You can use the above set of steps on other operating systems too like iOS, Windows, macOS, and even Linux. Alternatively, you can also just search up the terms “reading list” from the Chrome Flags page to reveal the #read-later flag.
Now the feature has finally been enabled. What next? Well, all you need to do now is open any desired site and hit the 3-dot menu next to the address bar atop. Next, simply press on the star icon following which a menu will open allowing you to add the page to your Reading List.
Now if you wish to read the stuff you’ve saved in your Reading List, hit the 3-dot menu again and select the ‘Bookmarks’ option. Inside it, you will see a new Reading List menu containing all your saved sites.
Just repeat these set of steps each time you come across something worth saving for later and you’re good to go!
Note: Following are some of our other articles in this series:
- Google Chrome Reading List Sync: Here’s how to do it across devices
- Looking to disable Google Chrome Reading list: Here’s how to remove it from Bookmarks bar
- Planning to get rid of Google Chrome Reading List or love the feature? Vote in this poll
PiunikaWeb started purely as an investigative tech journalism website with a main focus on ‘breaking’ or ‘exclusive’ news. In no time, our stories got picked up by the likes of Forbes, Fox News, Gizmodo, TechCrunch, Engadget, The Verge, MacRumors, and many others. Want to know more about us? Head here.