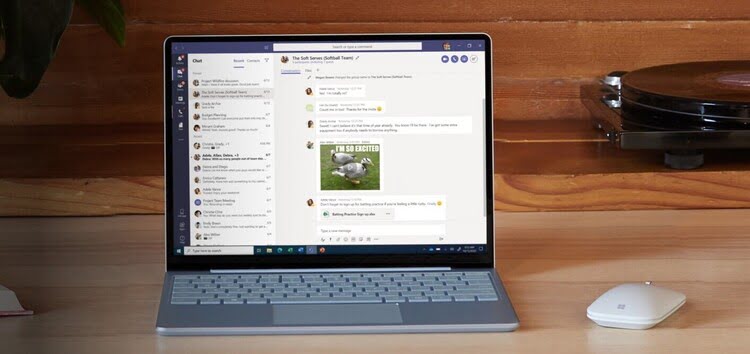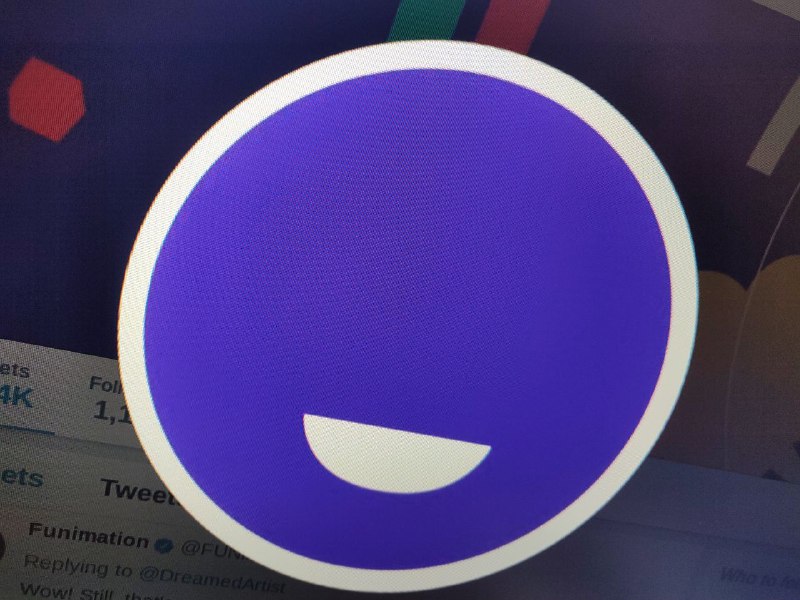A bunch of users are having a hard time with Microsoft Teams recently because the app fails to start and instead displays a plain black screen.
As a result, there have been several reports of the issue across the Microsoft forums as well as on Twitter from both macOS and Windows users.
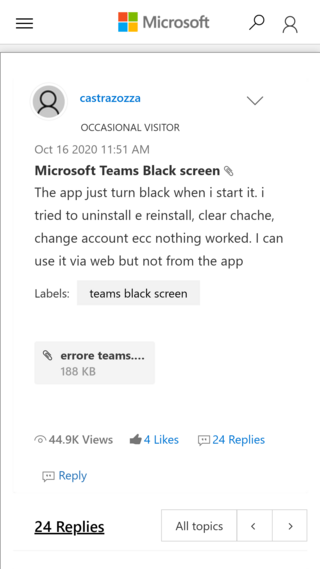
@MicrosoftTeams crashes my (brand new) student laptop EVERY meeting. Kills it in a thousand different ways every time. This week was a black screen of death as soon as the host started to record.
Source
Anyone else seeing black screen flash when clicking in @Microsoft #Whiteboard and screen sharing with @MicrosoftTeams ? Doesn’t happen when not screen sharing, nor when sharing other applications.
Source
Judging by numerous reports, it’s clear that users are facing a black screen on Microsoft Teams during several different scenarios.
Most reports, as already mentioned above, state that their Microsoft Teams app fails to even start and instead goes into a black screen state. In such a case, even restarting the app or clearing its cache doesn’t help.
There are also plenty of complaints about the camera not working and going black on Microsoft Teams. Lastly, a few users say that they’re having trouble screen sharing.
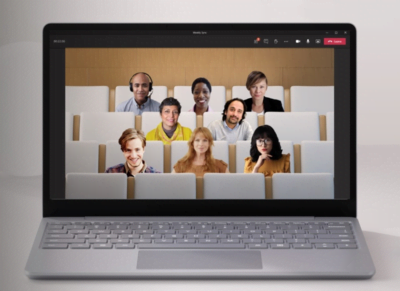
Unfortunately, there hasn’t been any official acknowledgment to date, but we did find a few workarounds that may help, at least on Windows. You are free to give them a try of course.
Workarounds for the black screen issue on Microsoft Teams
1. Launch Microsoft Teams from a meeting link: If your Microsoft Teams app is unable to start correctly, then you may try the following:
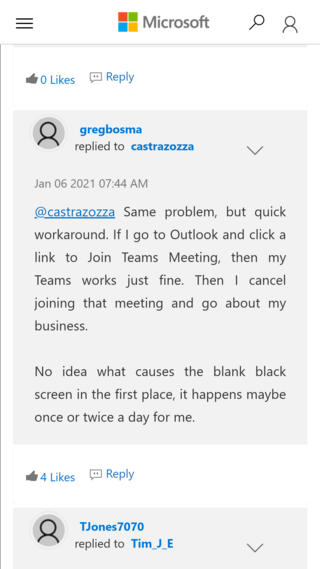
2. Kill all Microsoft Teams tasks: Several users were able to work around the black screen issue by simply killing all processes associated with the app and restarting it.
A solution that works for me and does not require computer restart:
1. Hit `Win+R` to open a console prompt.
2. Kill all processes that have teams in their name with this command:
taskkill /IM “teams*” /F
3. Launch Teams.
Source
You can do the same via the Windows Task Manager as well.
3. Commands to get camera working: If your camera doesn’t work on Microsoft Teams, then you can try executing the following commands as mentioned below by a user. They do the job for those using a MacBook with Windows 10 Boot Camp option.
1. Quit Teams application completely
2. Start cmd as administrator
3. Run this command:
echo {“RtmCodecsConfig”:{“CapturerApiForce”:”1″}} > %appdata%\Microsoft\Teams\SkypeRT\persistent.conf
4. Verify that %appdata%\Microsoft\Teams\SkypeRT\persistent.conf was updated as expected.
5. Start Teams again, and test the camera.
Source
PiunikaWeb started purely as an investigative tech journalism website with a main focus on ‘breaking’ or ‘exclusive’ news. In no time, our stories got picked up by the likes of Forbes, Fox News, Gizmodo, TechCrunch, Engadget, The Verge, MacRumors, and many others. Want to know more about us? Head here.