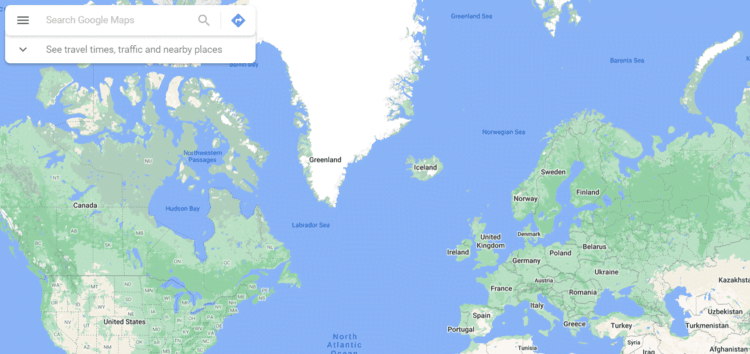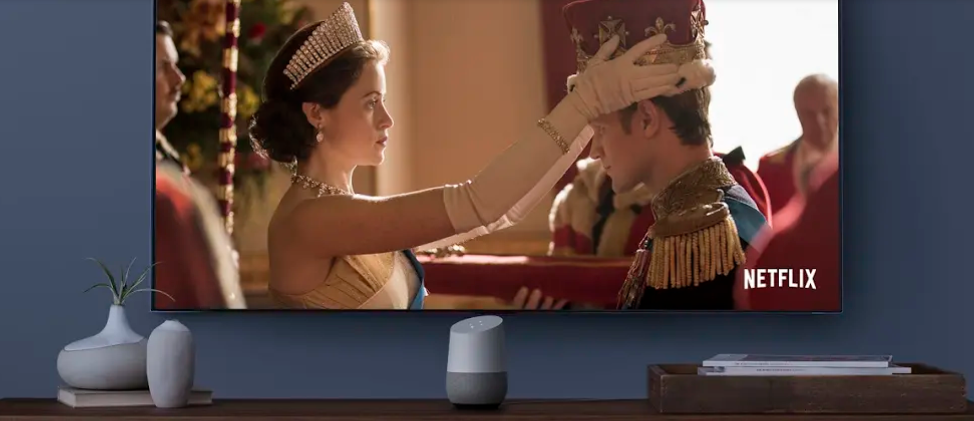Google Maps is easily the most comprehensive maps experience one can find. Google has ensured that almost every nook and cranny of our planet has been packed into the interface.
And this, coupled with extremely smart suggestions and a very sophisticated navigation system has catapulted the search giant’s maps service to the very top. The competition doesn’t even come close.
However, like every software on the planet, there are always a few caveats that become the source of annoyance for its users. And Google Maps is no exception.
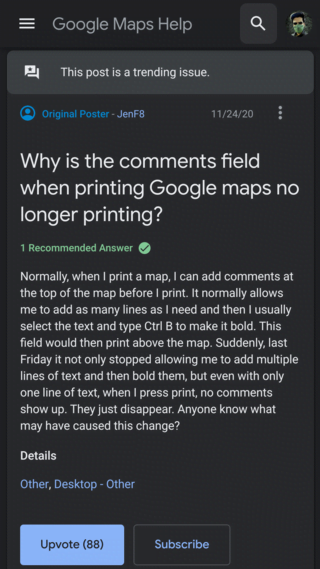
Same issue. Tried multiple machines, multiple users, multiple browsers… Moral of the story: can no longer print notes. Please notify us if/when this will resolved. Thanks!
Source
As clear from above, there has recently been a bunch of complaints pertaining to printing maps on desktops. Users say that the Google Maps notes/comments field/box is no longer included when printing a map.
The issue began back in November last year and following that, if one right-clicks or inputs ‘Ctrl + P’ to print, the text field at the top of the Google Maps page simply doesn’t show up in the preview. And hence, doesn’t get printed either.
Prior to this issue, users could print a map along with the text at the top with ease. This would be extremely useful for adding routes, navigation points, and other instructions on a printout.
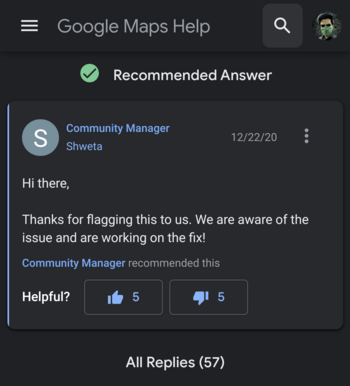
And while the issue has actually been acknowledged, as per a comment left on the Google Maps forums by a Community Manager, it was a couple of months back. And the complaints have only continued.
Workarounds for the Google Maps not printing notes/comments field issue
Google definitely needs to pull their socks up and address this bug as soon as possible. However, for now, there is a workaround available that may be of help to you:
1. Open Google Maps and put the printable content into view
2. Add your desired note on the comments field
3. Press Windows + PrtSc (Print screen) keys simultaneously to take a screenshot
4. Head over to the C:\Users\[username]\Pictures\Screenshots to access it
5. Simply right click the image file and hit Print
Of course, this only works on Windows. But you can perform a similar series of steps to take a screenshot on macOS as well.
Alternatively, you may also use other mapping services like Bing Maps or MapQuest.
The above are obviously not the perfect solutions and may even be quite cumbersome. But hey, at least they are something!
PiunikaWeb started purely as an investigative tech journalism website with a main focus on ‘breaking’ or ‘exclusive’ news. In no time, our stories got picked up by the likes of Forbes, Fox News, Gizmodo, TechCrunch, Engadget, The Verge, MacRumors, and many others. Want to know more about us? Head here.