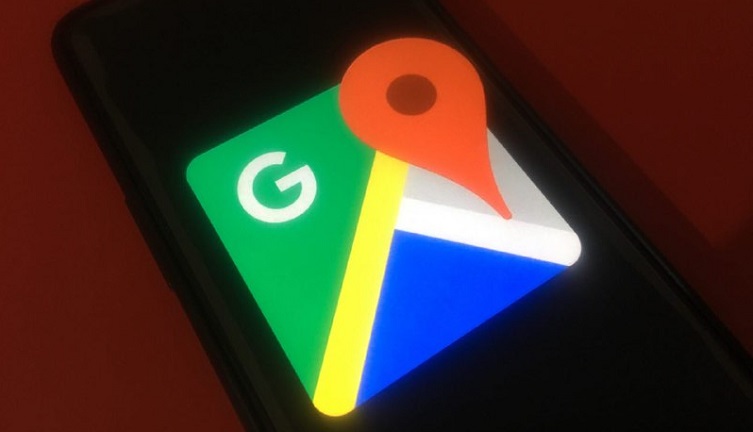Complaints about the always-on-display (AOD) malfunctioning while the Google Pixel 5 is placed on the Pixel stand have been doing rounds for quite some time now.
Google quickly took note of the problem and identified that it was actually linked to the Pixel Stand app. Soon after in October, a fix was rolled out bundled with an update to the app.
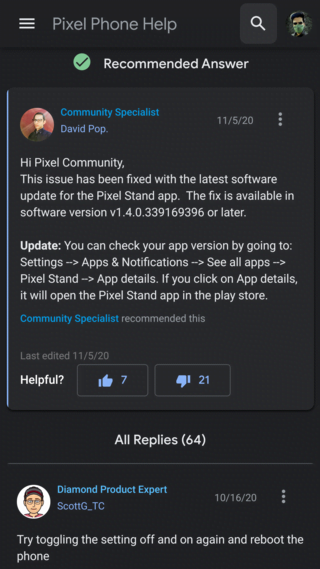
But fast forward to January 2021, and complaints about the issue have only lived on. It appears that the purported bug-fixing update made no improvements in the situation whatsoever.
Also, the recently released January security patch didn’t help either.
I’m still having this issue after January update as well. I had Pixel 3 for two years, and it never did that. It’s too bright to sleep. If I put it on the stand with the screen off with clock showing in dim mode, it will remain dim. However if the screen is on when I put it on stand, the screen will turn off but the clock will remain bright. If I put in on stand with screen off and clock bright, it will remain bright. It never dims properly.
Source
I just installed the January ’21 system update and the AOD is still a flashlight surely causing burn-in issues.
Source
For a recap, complainants have stated that the Google Pixel 5 stays at high brightness at all times after getting placed on the Pixel Stand.
This is opposed to its usual behavior where the device drops its brightness levels on its own within a few seconds after being put on the Pixel Stand.
This has resulted in sleepless nights for many as the details displayed on the AOD are annoyingly bright for most people’s taste and cause the entire room to get illuminated.

The only workaround, for now, seems to be disabling the Pixel Stand app.
If you disable the “Pixel Stand” app, everything works as expected: the Pixel 5, while on the Pixel Stand, charges wirelessly and the AOD dims as usual. So it’s definitely a Pixel Stand application bug.
Source
You can do the same by heading over to “Settings > Apps & notifications > See all apps” and scrolling to Pixel Stand. Next, click on it and hit the disable button.
Not the perfect workaround, we know, but it could be your best bet till Google actually addresses the issue.
Note: The Google Pixel 5 hasn’t exactly been shy from various issues. Be sure to check out our Google Pixel 5 section just in case you’re curious about it all.
PiunikaWeb started as purely an investigative tech journalism website with main focus on ‘breaking’ or ‘exclusive’ news. In no time, our stories got picked up by the likes of Forbes, Foxnews, Gizmodo, TechCrunch, Engadget, The Verge, MacRumors, and many others. Want to know more about us? Head here.