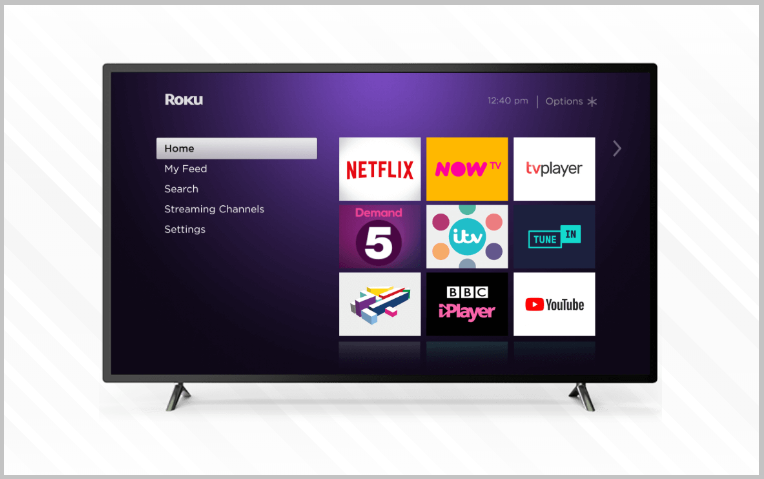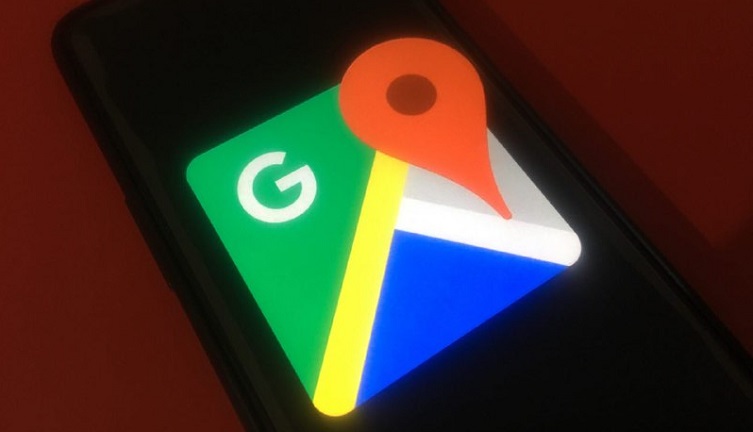One of the ways big tech companies generate revenue is through advertisements. Google is perhaps the most popular in this line of work, but others like Samsung also have their Ad networks.
Not long ago, we reported about Samsung dismissing accusations that it has been showing ads in the Samsung Health app on its smartphones. But it’s not just Samsung’s smartphone base that is unhappy with ads showing up where they shouldn’t.
Samsung smart TVs are also affected by this issue, where users are seeing intrusive ads that have nothing to do with their interests. Apparently, these ads aren’t about new apps, products, or streaming content like before. Their large size makes them even more obtrusive.
Unremovable ads on my $2,500 Samsung Smart TV
I own Samsung’s $2500 “Frame” art TV and it gets ads in the menus too…You’d think Samsung would give you a break at the high end, but they’ll do anything to get a buck, and there’s no way to disable it
Source
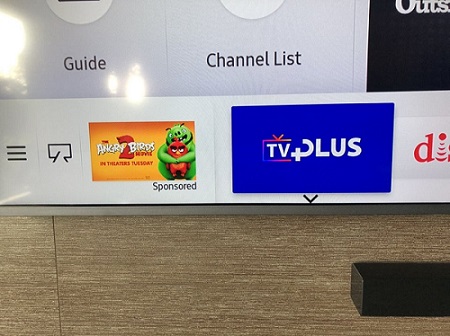
Despite the growing discontent, Samsung has done little to address the matter. As a result, affected users have resorted to finding unofficial workarounds to block these annoying ads and we have some of them detailed on Reddit.
So far, workarounds to block ads on Samsung, LG and Sony smart TVs have been tried and tested. There are also workarounds for blocking ads on Roku and Amazon Fire Stick, but as always with unofficial solutions, some units may remain unresponsive to these hacks.
But until responsible vendors actually do something about the annoying ads, you may have no option but to try these workarounds on your affected smart TV.
Block ads on Samsung & LG smart TVs
Apparently, blocking ads on your Samsung smart TV is pretty much simple. All you need is to add a bunch of domains/websites to your block list on your internet router. To do this, follow the steps below:
1. Open your router’s configuration page. If the sites you want to block aren’t encrypted, you can usually block them using your router’s built-in tools. To access these, open the router’s configuration page in a web browser on a computer that’s connected to your network.
Common router addresses include:
> Linksys – http://192.168.1.1
> D-Link/Netgear – http://192.168.0.1
> Belkin – http://192.168.2.1
> ASUS – http://192.168.50.1/
> AT&T U-verse – http://192.168.1.254
> Comcast – http://10.0.0.1
NOTE: If your router is not listed, do a quick google search and you will find your router login information.
2. Enter your router’s login information. If you never changed this information, key in the default administrator account information. For many routers, this is usually “admin” or blank for the username, and “admin” or blank for the password. Check your router’s documentation if you don’t know the default login information. (THIS IS ALSO A GOOD TIME TO SECURE YOUR ROUTER WITH A STRONG USERNAME AND PASSWORD FYI!)
3. Find the “URL Filtering” or “Blocking” section. The location of this will vary depending on your router. You may find this in the “Firewall” menu, or in the “Security” section. (SEARCH AROUND, IT’S THERE I PROMISE)
4. Add the URLs that you want to block on your connected devices, as shared below:
> SAMSUNG: ads.samsung.com, samsungads.com, www.samsungotn.net, www.samsungrm.net, and www.samsung.net/ads.
> LG: ngfts.lge.com, us.ad.lgsmartad.com, lgad.cjpowercast.com, edgesuite.net, and us.info.lgsmartad.com.5. Click save and that’s it!
Source
Block ads on Roku, Amazon Fire Stick & Sony smart TVs
According to the Redditor who shared these workarounds, Roku, Amazon Fire Stick, and Sony smart TVs have slightly different hacks.
ROKU:
If you go into the privacy settings on your Roku TV you can turn these ads off, but it also turns off the more ways to watch feature. To turn this off go to your Settings and select Privacy. There you will find an option to “Use Information From TV Inputs.” Turning that off should disable these pop-up ads. (Not the best but its something)
Source
AMAZON FIRE STICK:
Go to http://blokada.org via Downloader instead, scroll down, install the latest———That’s it!
Source
SONY SMART TVs:
1. Go into Settings & Apps
2. Find “Android TV Core Services”
3. Roll back all updates on it (will warn you that you’re rolling back to initial version… skip over that… you don’t want it.)
4. Return to the Home screen and remove the Sponsored “channel” by clicking far left on the row and using the minus (-) button.
5. Return to Apps in Settings and look for “Android TV Core Services” again.
6. Force Stop it and then DISABLE it.
Source
As noted earlier, it’s possible that these workarounds may not work for every affected device, which is expected with unofficial solutions.
PiunikaWeb started as purely an investigative tech journalism website with main focus on ‘breaking’ or ‘exclusive’ news. In no time, our stories got picked up by the likes of Forbes, Foxnews, Gizmodo, TechCrunch, Engadget, The Verge, Macrumors, and many others. Want to know more about us? Head here.