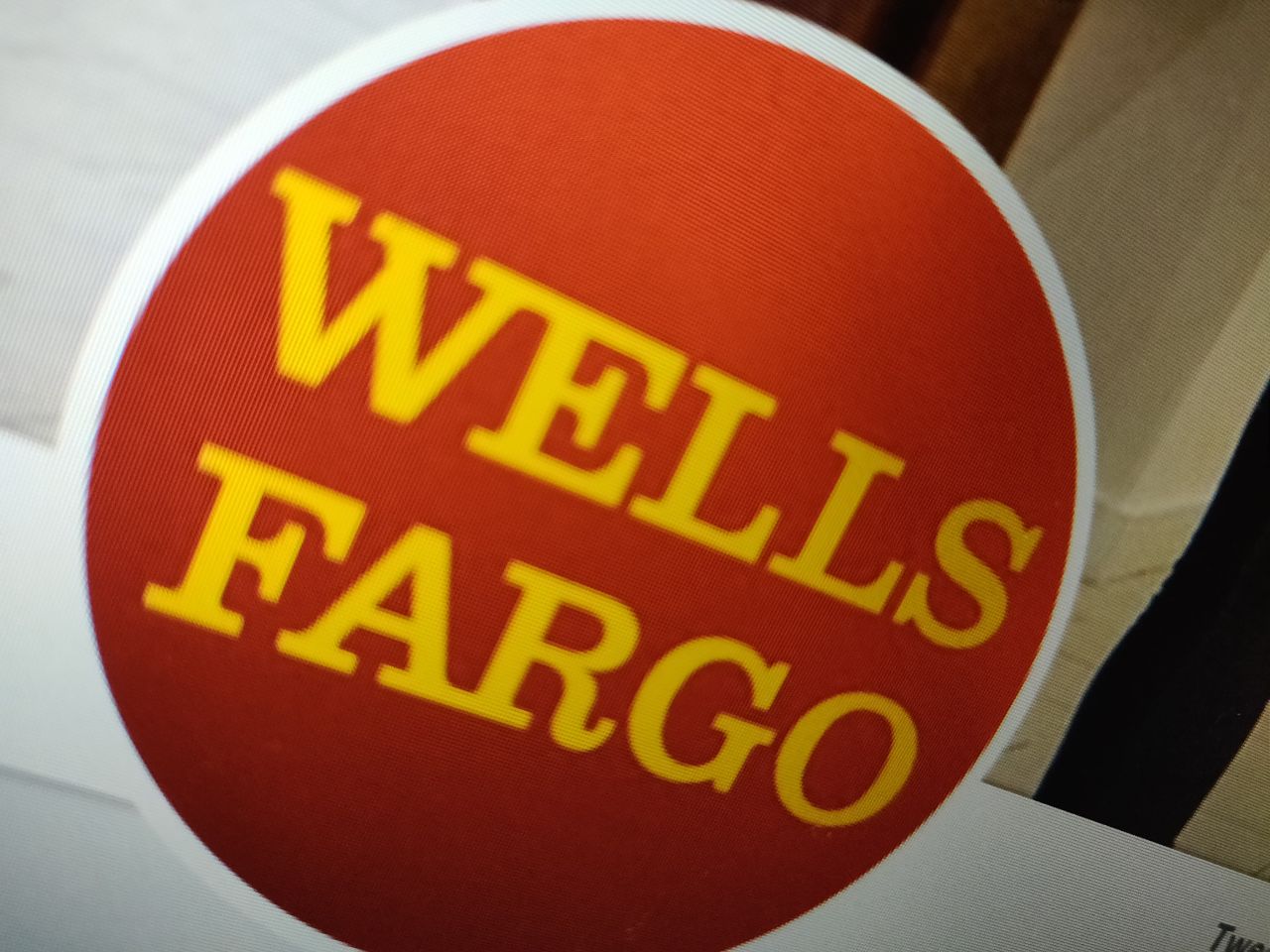New updates are being added at the bottom of this story…….
Original story (published on December 30, 2019) follows:
The update to Google Chrome 78 came with a change that caused a bunch of antivirus applications to crash Chrome browser on Windows 10 PCs, returning an ‘Aw, Snap! Something went wrong while displaying this webpage’ error message.
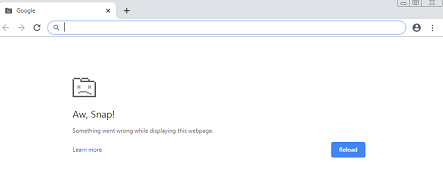
The Chrome 78 update rolled out in late October and at the time, it was revealed that the ‘Aw Snap!’ crashes were resulting from a newly introduced Windows 10-specific feature called “Renderer Code Integrity.”
Basically, what this feature does is to prevent most viruses from altering the way pages load by standing in the way of unsigned code when it tries to take control of the page rendering processes on Google Chrome.
But rather than do exactly that, the feature has been causing nightmares for Windows 10 users with ‘Aw Snap’ crashes on just about every page they open on Chrome.
In an update from the Chromium team, it was discovered that some antivirus apps such as Symantec Endpoint Protection, Palo Alto Trapsto, PC Matic and Print Audit were still managing to modify Chrome rendering processes, hence causing the ‘Aw Snap!’ crashes.
Google subsequently disabled the Code Integrity feature in order to contain the Chrome ‘Aw Snap!’ crashes, but it was later enabled in the latest Chrome 79 update, this time with supposed improved compatibility.
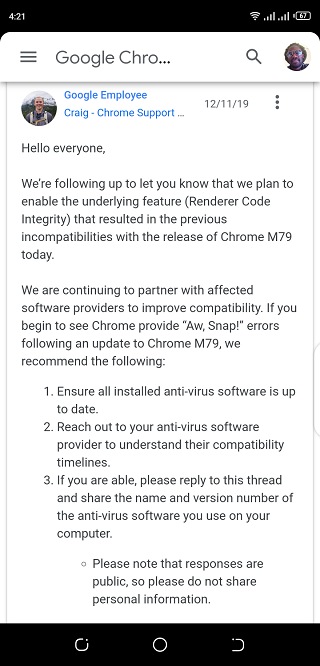
But as it stands, the Chrome Aw Snap! crashes are still present in the latest update to version 79, this time even expanding the scope to include more apps such as Vivaldi version 2.10 and CylancePROTECT security solution, although the former has a workaround here.
Speaking of workarounds, those affected by the Chrome Aw Snap! crashes have a workaround to turn to, at least until Google permanently fixes the compatibility issues. But as usual with workarounds, don’t expect perfection from this one.
- Press the Windows logo key and the S key at the same time. This will bring up a search box.
- Type Command Prompt into the search box.
- Right-click on the Command Prompt icon that appears in the search results window and choose “Run as Administrator” from the drop-down menu. A black box will pop up on the screen with a flashing prompt.
- Copy the entire command prompt below, then paste it into the command prompt box that opens.
REG ADD “HKEY_LOCAL_MACHINE\SOFTWARE\Policies\Google\Chrome” /V RendererCodeIntegrityEnabled /T REG_DWORD /D 0 /F
- Once you have copied and pasted the command above, press enter.
- You should see the message: “The Operation Completed Successfully”
- Close your Chrome browser, re-open it, and it should work.
A similar issue has also been affecting Chrome 79 on Linux with NOD32 antivirus, but unlike in the case of Windows 10 where someone is taking responsibility, ESET has denied responsibility.
Still, we expect that future updates to affected apps, including Google Chrome, will address this issue once and for all, but we don’t know which version.
Update (February 07, 2020)
Over a month since we reported about the Aw Snap! glitch, more affected Chrome users are still flocking Google support forums with cries of what they think is neglection by the search giant.
No official statement has been put forward by Google to date, so we cant tell you when the fix will arrive. But in addition to the workaround suggested earlier, there’s yet another workaround that seems to work for some. You may give it a try and see if it also fixes the bug.
The workaround involves modifying the current Chrome shortcut(s) or perhaps make a new, modified one. Follow the steps below to make the necessary changes.
1. Make sure all Chrome windows are closed.
2. Right-click on the Chrome shortcut and go into Properties. When the Properties window pops up you should be on the Shortcut tab and the first editable field is the Target field. Yours probably looks like “C:\Program Files (x86)\Google\Chrome\Application\chrome.exe” (or something similar).
3. Add –disable-features=RendererCodeIntegrity at the end – MAKE SURE there is a space in front of the new string that you are putting at the end. Ultimately it should look like this:
“C:\Program Files (x86)\Google\Chrome\Application\chrome.exe” –disable-features=RendererCodeIntegrity
4. Click Apply and OK at the bottom and use the modified shortcut to launch Chrome.
Source
For those with multiple Chrome shortcuts on the desktop, you can either add these changes to all of them or launch Chrome using the modified one and then launch your other shortcuts only after the first (modified) instance is running.
Update 2 (April 28, 2021)
Still facing the annoying ‘Aw, Snap!’ bug in Google Chrome? Well, one affected user has popped with another workaround that seems to do the trick.
It’s an easy one. Simply replace the 64-bit version of Chrome with the 32-bit version available and the ‘Aw, Snap!’ bug should be gone.
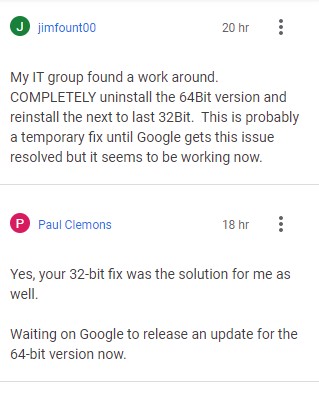
PiunikaWeb started as purely an investigative tech journalism website with main focus on ‘breaking’ or ‘exclusive’ news. In no time, our stories got picked up by the likes of Forbes, Foxnews, Gizmodo, TechCrunch, Engadget, The Verge, Macrumors, and many others. Want to know more about us? Head here.

![[Update: New workaround] Google Chrome 'Aw Snap!' crashes still present in the latest v79 update, workaround inside [Update: New workaround] Google Chrome 'Aw Snap!' crashes still present in the latest v79 update, workaround inside](https://stage.onepluscorner.com/wp-content/uploads/2019/05/chrome_logo_colors_dropping_banner.jpg)